- Van egy szép dolog egy üres vásznon, a kezdet semmiben sem olyan egyszerű és lélegzetelállítóan tiszta.
Piper Payne
Elmúltak azok az idők, amikor a felhasználóknak hosszú folyamaton kellett keresztülmenniük csak a Windows telepítése érdekében. Végül is a Microsoft könnyebbé és egyszerűbbé tette a lépéseket. Másrészt továbbra is előfordulhat, hogy olyan illesztőprogrammal kapcsolatos problémákat tapasztal, amelyek megakadályozhatják a telepítési folyamat befejezését.
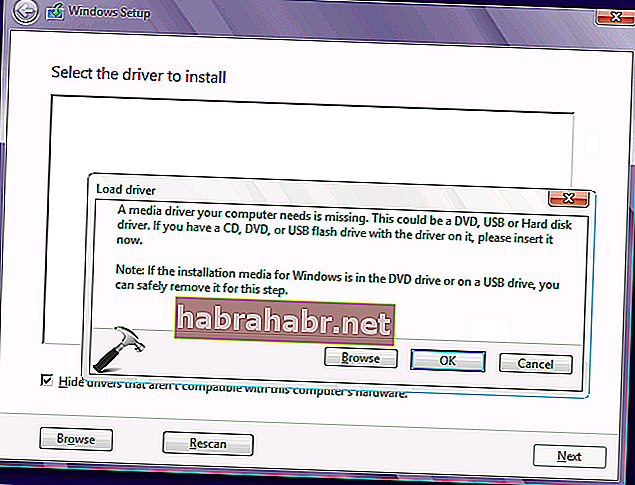
Szóval, mit kell tennie, ha hiányzik a médiaillesztő a Windows 10-ből? Észreveheti, hogy az USB telepítési adathordozó megfelelően indul. A telepítési folyamat azonban nem sikeres, mivel hiányzik az USB hub illesztőprogramja. Számos oka lehet ennek a hibának, és íme néhány:
- Sérült ISO adathordozó vagy DVD-meghajtó
- Az USB-meghajtó vagy -port hibásan működik
- Hiányzik az USB vagy DVD illesztőprogram
- Az egység Serial Advanced Technology Attachment-et (SATA) használ az integrált meghajtó elektronika (IDE) helyett
Nem kell pánikba esni, mert megtanítjuk, hogyan javítsd ki a média illesztőprogram hiányzó hibáját. Olvassa tovább ezt a cikket, hogy megismerje azokat a megoldásokat, amelyek segítenek megszabadulni ettől a problémától.
1. megoldás: A Windows 10 követelményeinek teljesítése
Mielőtt megpróbálná kijavítani a problémát, meg kell győződnie arról, hogy számítógépe megfelel-e a Windows 10 követelményeinek. Ezenkívül frissítenie kell a BIOS-t, mielőtt az operációs rendszer tiszta telepítését kezdeményezné. Az alábbiakban felsoroljuk a Windows 10 futtatásához szükséges minimális rendszerkövetelményeket:
- RAM: 2 GB 64 bites vagy 1 GB 32 bites
- CPU: 1GHz vagy gyorsabb processzor vagy SoC
- HDD: 20 GB 64 bites operációs rendszerhez vagy 16 GB 32 bites operációs rendszerhez
- GPU: DirectX 9 vagy újabb verzió WDDM 1.0 illesztőprogrammal
- Kijelző: Legalább 800 × 600
Ha zökkenőmentes munkafolyamatot szeretne elérni, akkor a legjobb, ha legalább 2 GB RAM vagy 3 GB a 64 bites verzióhoz. Ez jobb feldolgozási teljesítményt is biztosít Önnek.
2. megoldás: Másik USB-port kipróbálása félúton
Néhány felhasználó megtalálta a módját a probléma kiküszöbölésére, és a megoldás meglehetősen egyszerű. Amikor elindították a Windows 10 tiszta telepítését, ugyanazt a hibát kijavították a Windows 7 és a Windows 8 rendszerben. Alapvetően csak annyit kell tennie, hogy a folyamat közepén eltávolítja az USB telepítő meghajtót, majd megpróbál másik portot használni. Itt vannak a lépések:
- Töltse le a Media Creation Tool alkalmazást, és hozzon létre egy USB telepítő meghajtót.
- Indítsa el a számítógépet a meghajtóról.
- Várjon, amíg az összes telepítési fájl betöltődik.
- Válassza ki a beállításokat, majd kattintson az Install Now gombra.
- Ha megjelenik a hibaüzenet, kattintson a Mégse gombra.
- Távolítsa el az USB meghajtót, és csatlakoztassa egy másik porthoz.
- Kattintson a Telepítés most gombra. A telepítési folyamatot innen kell folytatni.
A fent említett megoldásnak működnie kell az Ön számára. Érdemes azonban megjegyezni, hogy ez a módszer többnyire azoknak a felhasználóknak szólt, akik korábban már telepítették egységükre a Windows 10 rendszert.
3. megoldás: Más USB flash meghajtó használata
Furcsa okokból néhány USB flash meghajtó, bár kompatibilis, nem tölti be az összes telepítőfájlt. Ebben az esetben tanácsos a Media Creation Tool alkalmazást egy másik USB-meghajtóra telepíteni.
Érdemes megjegyezni azt is, hogy ha még soha nem telepítette a Windows 10 rendszert a kérdéses számítógépre, akkor lehetséges, hogy az USB 3.0 port egyes problémái megakadályoznák a BIOS-t a telepítőfájlok betöltésében. Mint ilyen, csak az USB 2.0 portokat használja a Windows 10 telepítésekor. Könnyen azonosíthatja az USB 3.0 portot a benne található kék sáv alapján.
4. megoldás: A SATA módosítása IDE-re
Lehetséges, hogy a problémát a SATA mód okozza. Ez a hiba kifejezetten akkor fordul elő, amikor a gép IDE-t használ, de a telepítési adathordozó SATA-val indul. Ezzel a probléma megoldódhat, ha a SATA-t IDE-re változtatja a BIOS-ban vagy az UEFI-ben. Kövesse egyszerűen az alábbi utasításokat:
- Indítsa el a BIOS-ba.
- Válassza az alábbiak egyikét: Speciális, Tárolási konfiguráció, Meghajtó konfigurálása vagy IDE konfiguráció.
- Lépjen a SATA módba. Léphet a SATA As beállítása vagy a SATA konfiguráció beállítása oldalra is.
- Módosítsa az opciót IDE, Compatible vagy ATA értékre.
- Mentse az imént végrehajtott módosításokat.
- Próbálja újra telepíteni a Windows 10 rendszert, és ellenőrizze, hogy a hiba megoldódott-e.
5. megoldás: Bizonyos opciók letiltása / engedélyezése a BIOS-ban
Néhány felhasználó megpróbálta kiküszöbölni a hibát azáltal, hogy letiltotta a BIOS bizonyos beállításait. Ha a Windows 10 64 bites verzióját próbálja telepíteni, elindíthatja a BIOS-t, és megpróbálhatja letiltani a Legacy USB és a Legacy BIOS alkalmazást. A flash telepítő meghajtó csatlakoztatása előtt ellenőrizze, hogy engedélyezte-e az AHCI-t.
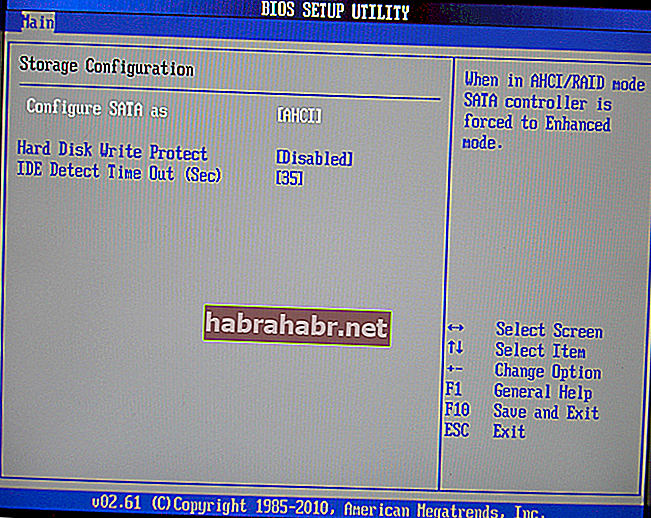
Bizonyos konfigurációkban a felhasználók az USB opciót kizárólag USB 3.0-ra állíthatják. Másrészről azt javasoljuk, hogy állítsa Auto-ra, ha ez a lehetőség elérhető a BIOS menüben.
6. megoldás: A Rufus választása
Ha kipróbálta a fenti módszereket, és a hiba továbbra is fennáll, érdemes lehet a Rufust választania a Media Creation Tool használata helyett. A Microsoft által biztosított, ez a program általában remekül működik. Azt javasoljuk azonban, hogy a semmiből kezdje az alternatív eszközt, ha kimerítette az összes többi megoldást. Sőt, ha USB flash meghajtóról telepítette a Windows 10 rendszert, javasoljuk, hogy töltse le az ISO fájlt, és írjon inkább DVD-re.
A Windows 10 sikeres telepítése után javasoljuk, hogy rendszeresen frissítse az illesztőprogramokat az Auslogics illesztőprogram-frissítő használatával. Amint azt a hibaüzenet sugallja, a probléma egy hiányzó médiaillesztő miatt következett be. Mint ilyen, meg kell győződnie arról, hogy rendelkezik-e az illesztőprogramok legújabb, gyártó által ajánlott verzióival. Ez megakadályozza a hasonló problémák előfordulását, sőt javítja a számítógép sebességét és teljesítményét.
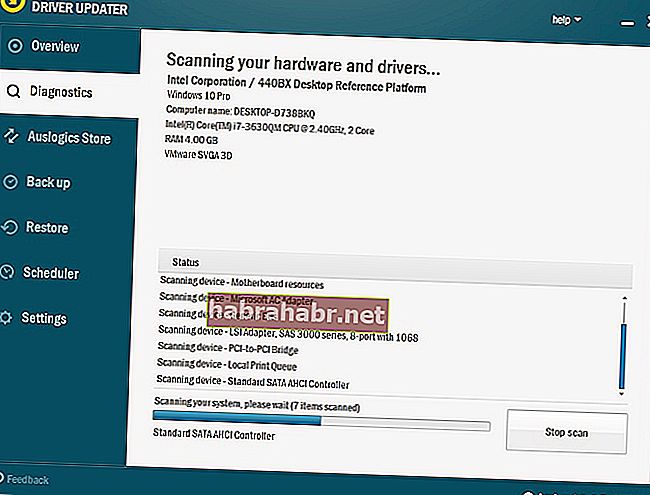
Van tisztázása vagy javaslata?
Tudassa velünk az alábbi megjegyzésekben!
