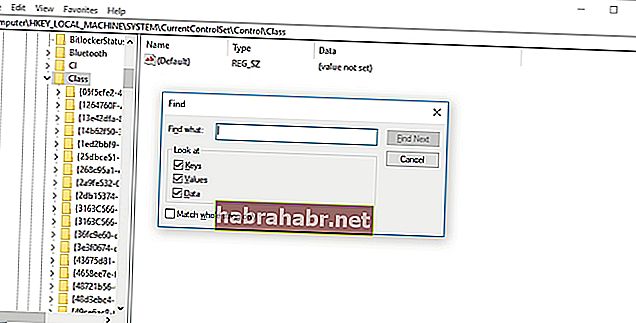Valószínűleg azért találta ezt a cikket, mert gondjai vannak okostelefonjának a számítógéphez történő csatlakoztatásával. Talán hibaüzenetet lát, amely azt mondja: „Az MTP USB-eszköz meghibásodott.” Nos, ne essen pánikba. Szerencsére sok más Windows-felhasználó tapasztalta ezt a problémát. Mint ilyen, rengeteg megoldás áll rendelkezésre az MTP USB-illesztőprogram problémáinak kijavításához a Windows 10 rendszeren.
Mi az a Media Transfer Protocol (MTP)?
A Media Transfer Protocol, vagy közismertebb nevén MTP, olyan kommunikációs módszer, amelyet kifejezetten a video- és audiofájlok hatékony továbbítására terveztek. A Windows Media platformmal együtt kiadott szolgáltatások tartalmazzák. Tehát, ha okostelefonnal, hordozható médialejátszóval vagy táblagéppel rendelkezik, akkor valószínűleg készüléke támogatja az MTP-t. A legtöbb Android-felhasználó látta ezt a funkciót moduljának Beállítások részében.
Ha a fogyasztói elektronikai eszköz képes audio formátumok és filmklipek kezelésére, és csatlakoztatható a számítógép USB-portjához, akkor valószínűleg támogatja az MTP protokollt. Íme néhány MTP-t használó hordozható elektronikus eszköz:
- Okostelefonok és mobiltelefonok
- Tabletta számítógépek
- Digitális kamerák
- MP3 lejátszók
- PMP-k
- Egyéb multimédiás eszközök
Ezek az eszközök általában USB-kábellel vannak ellátva, amelyet csatlakoztathat a számítógéphez. Másrészt érdemes megjegyezni, hogy az MTP protokoll különböző típusú interfészekhez használható. Például néhány, a funkciót támogató eszköz rendelkezik FireWire porttal. Más operációs rendszerekben az MTP TCP / IP hálózaton vagy Bluetooth technológián keresztül használható. Ebben a cikkben azonban megtanítjuk, hogyan lehet kijavítani az „MTP USB Driver Failed” hibát a Windows 10 rendszeren.
Első hibaelhárítás: A hardver ellenőrzése
Mielőtt folytatnánk a megoldásokat, először meg kell győződnie arról, hogy nincs semmi baj a hardverrel. Tehát próbálja meg csatlakoztatni a készülékét egy másik USB-porthoz, majd ellenőrizze, hogy továbbra is ugyanaz a hibaüzenet jelenik-e meg. Ha meg tudja állapítani, hogy a hardverével nincsenek problémák, ne felejtse el engedélyezni a hibakeresési beállításokat mobiltelefonján, majd folytassa az alábbi megoldásokkal.
1. megoldás: Az MTP USB illesztőprogram frissítése
Ha nincs semmi baj a hardverrel, akkor valószínűleg rossz illesztőprogramot használ. Tehát meg kell szereznie a megfelelő illesztőprogramokat a videokártyához. Ezt manuálisan is megteheti, de a folyamat során fel kell lépni a gyártó webhelyére, és meg kell keresni a legújabb, a rendszer verziójával kompatibilis illesztőprogramot. Másrészt mindig kiválaszthatja a könnyebb utat, vagyis a folyamat automatizálását az Auslogics illesztőprogram-frissítő használatával.
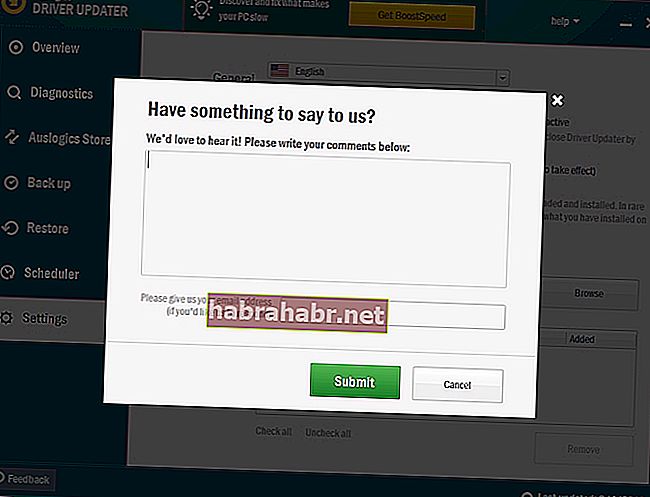
Csak annyit kell tennie, hogy aktiválja ezt a programot, majd egy gombnyomással automatikusan felismeri a rendszerét, és megtalálja a számára megfelelő illesztőprogramokat. A legjobb az, hogy a számítógép összes illesztőprogrammal kapcsolatos problémáját megoldja - nemcsak azt, amely az MTP problémát okozta. Tehát, miután a folyamat befejeződött, észreveheti a számítógép teljesítményének és sebességének jelentős javulását.
2. megoldás: Az adminisztratív jogok megszerzése a parancssor segítségével
Lehetséges, hogy problémái vannak az MTP protokoll használatával, mert nincsenek rendszergazdai jogai a számítógépen. Ezt az alábbi lépések végrehajtásával javíthatja:
- A billentyűzeten nyomja meg a Windows Key + S billentyűkombinációt.
- Írja be a „cmd” szót (nincs idézőjel).
- Kattintson a jobb gombbal a Parancssor elemre az eredmények között, majd válassza a Futtatás rendszergazdaként lehetőséget.
- Ha a rendszer kéri, hogy adjon engedélyt a Parancssornak, egyszerűen kattintson az Igen gombra.
- Miután a Parancssor elkészült, illessze be a következő parancsot:
net localgroup Rendszergazdák helyi szolgáltatás / add
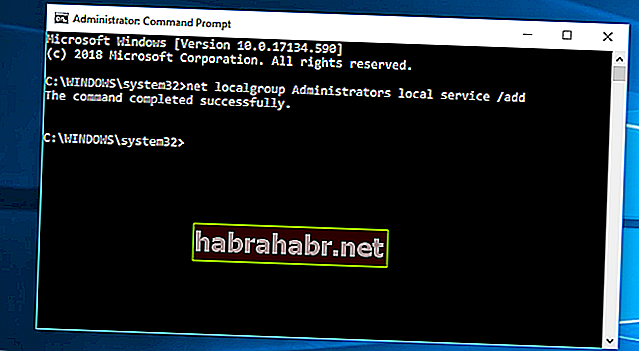
- Nyomja meg az Enter billentyűt.
- Most ellenőrizze, hogy csatlakoztathatja-e készülékét a számítógéphez.
3. megoldás: A rendszerleíró adatbázis beállításainak javítása
Az is előfordulhat, hogy hibás bejegyzések vannak a rendszerleíró adatbázisában. Tehát az MTP USB-illesztőprogram problémáinak kijavításának egyik módja a Windows 10 rendszeren a problémás kulcsok javítása. Mielőtt azonban folytatja, győződjön meg arról, hogy biztonsági másolatot készített a rendszerleíró adatbázisról. Ne feledje, hogy ez egy érzékeny adatbázis. A legkisebb hiba is megakadályozhatja a rendszer megfelelő indítását. A rendszerleíró adatbázis beállításainak javításához kövesse az alábbi lépéseket:
- Indítsa el a Futtatás párbeszédpanelt a Windows Key + R billentyű megnyomásával.
- Írja be a „regedit” szót (idézőjelek nélkül) a Futtatás párbeszédpanelen. A folytatáshoz nyomja meg az Enter billentyűt.
- Miután a Rendszerleíróadatbázis-szerkesztő fent van, keresse meg ezt az elérési utat: HKEY_LOCAL_MACHINE \ SYSTEM \ CurrentControlSet \ Control / Class.
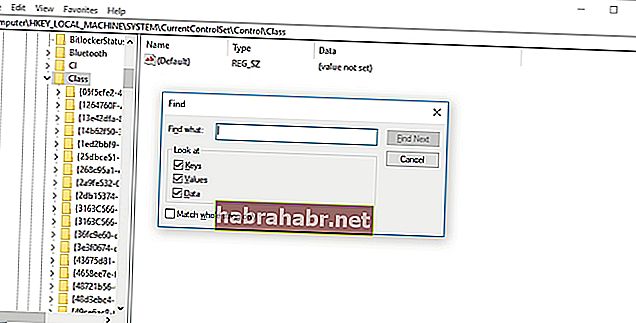
- Nyomja meg a Ctrl + F billentyűzetet, majd keresse meg a Hordozható eszközök elemet.
- Menjen a jobb oldali ablaktáblára. Itt kell látnia a (Alapértelmezett) értéket Hordozható eszközök.
- Ha megjelenik az UpperFilters, kattintson rá a jobb gombbal. Válassza a Törlés lehetőséget a lehetőségek közül. Ha nem látja ezt a lehetőséget, akkor előfordulhat, hogy ez a megoldás nem megfelelő az Ön számára. Javasoljuk, hogy folytassa a következő megoldással.
4. megoldás: Az MTP portkészlet telepítése
Néhány felhasználó arról számolt be, hogy az MTP Porting Kit telepítése segítette őket a probléma megoldásában. Tehát nem fog ártani, ha megpróbálja ugyanezt megtenni. Itt vannak a lépések:
- Látogasson el a Microsoft hivatalos webhelyére, majd töltse le az MTP Porting Kit alkalmazást.
- Kattintson duplán a telepítőfájlra a futtatásához.
- Az USB-kábellel csatlakoztassa készülékét a számítógéphez. Ellenőrizze, hogy a hiba továbbra is fennáll-e.
Megjegyzés: Ha már telepítette az MTP portkészletet a számítógépére, akkor egyszerűen frissítenie kell a megfelelő működés érdekében.
Melyik megoldás segített megoldani az MTP illesztőprogramot?
Ossza meg válaszát a megjegyzések részben!