A Microsoft frissítéseket használ olyan új funkciók kiadására, amelyek megkönnyítik az emberek napi számítási feladatait. Például a technológiai vállalat egy „Ultimate Performance” energiagazdálkodási rendszert épített be a Windows 2018. április 10-i frissítésébe a rendszer teljesítményének optimalizálása érdekében. Ebben a cikkben meg fogjuk vitatni, hogy ez a funkció mit tesz. Megmutatjuk azt is, hogyan engedélyezheti az Ultimate Performance energiagazdálkodási tervet a Windows 10 rendszerben, így élvezheti annak előnyeit.
Mi a végső teljesítmény-terv?
Az Ultimate Performance energiagazdálkodási terv növeli a nagy teljesítményű rendszerek teljesítményét. Úgy tervezték, hogy csökkentse vagy kiküszöbölje a finomszemcsés energiagazdálkodási technikákkal kapcsolatos mikrolatenciákat. Ha az operációs rendszer felismeri, hogy egy hardverrésznek nagyobb energiára van szüksége, és a ténylegesen leadott idő között kismértékű késést észlel, mikroláthetést tapasztal. Nem számít, milyen rövid a késés, mégis változást hozhat.
Az Ultimate Performance tervet úgy tervezték meg, hogy megszabaduljon a hardveres közvélemény-kutatásoktól, lehetővé téve a berendezések vagy perifériák számára az összes szükséges energiafogyasztást. Ezenkívül letiltja az energiatakarékos funkciókat a teljesítmény növelése érdekében. Ez azt jelenti, hogy ha egy eszköz akkumulátorról működik, akkor alapértelmezés szerint nincs ez a lehetőség. Végül is a funkció több energiát fogyaszt, így sokkal gyorsabban megöli az akkumulátort.
Érdemes megjegyezni, hogy az Ultimate Performance terv a legjobban alkalmazható olyan hardveres rendszerek esetében, amelyek folyamatosan üresjárati állapotba kerülnek. Ha azonban játékot futtat, akkor valószínűleg az összes hardver együttműködik a környezet megteremtésében. Mint ilyen, az egyetlen javulás, amelyet a kezdeti indításkor a másodpercenkénti képkockák enyhe növelésével fog elérni. Másrészt, ha 3D-s tervező programot vagy videoszerkesztőt futtat, amely időnként nagy megterhelést jelent a hardver számára, a javulás nyilvánvaló lesz.
Egy másik legfontosabb dolog, amire emlékezni kell, hogy az Ultimate Performance energiatakarékossági terv növeli az operációs rendszer által fogyasztott energia mennyiségét. Tehát, ha azt tervezi, hogy engedélyezi ezt a funkciót a laptopján, akkor mindig csatlakoztatnia kell készülékét.
Az Ultimate Performance Power Plan engedélyezése a Windows 10 rendszerben
- A tálcán kattintson a Windows ikonra.
- Kattintson a Beállítások gombra, amely úgy néz ki, mint egy fogaskerék ikon.
- Miután megnyílt a Beállítások alkalmazás, válassza a Rendszer lehetőséget.
- Lépjen a bal oldali ablaktábla menüjébe, majd kattintson az Energiagazdálkodás és alvó állapot lehetőségre.
- A Kapcsolódó beállítások részben kattintson a További energiabeállítások elemre.
- Egy új ablak jelenik meg. Kattintson a További tervek megjelenítése elemre, majd válassza a Végső teljesítmény lehetőséget.
Megjegyzés: Lehetséges, hogy ez a lehetőség nem jelenik meg ebben a szakaszban, ha laptopot használ.
Gyors megoldás Az «Ultimate Performance Power Plan in Win 10» gyors bekapcsolásához használja az Auslogics szakértői csapat által kifejlesztett biztonságos, ingyenes eszközt.
Az alkalmazás nem tartalmaz rosszindulatú programot, és kifejezetten az ebben a cikkben leírt problémára készült. Csak töltse le és futtassa a számítógépén. ingyenes letöltés
Fejlesztette Auslogics

Az Auslogics tanúsított Microsoft® Silver Application Developer. A Microsoft megerősíti Auslogics nagy tapasztalatát a PC-felhasználók növekvő igényeinek megfelelő minőségi szoftverek fejlesztésében.
Mi a teendő, ha az Ultimate Performance Power Plan nem áll rendelkezésre
Mint már említettük, az Ultimate Performance energiagazdálkodási lehetőség nem biztos, hogy elérhető néhány rendszerben, különösen ha laptopot használ. A funkciót azonban továbbra is engedélyezheti a Parancssor vagy a PowerShell használatával. Ehhez kövesse az alábbi utasításokat:
- Kattintson a jobb gombbal a tálcán található Windows ikonra.
- Válassza a Parancssor (rendszergazda) vagy a Windows PowerShell (rendszergazda) lehetőséget a listából.
- Ha a rendszer kéri, hogy adjon engedélyt az alkalmazáshoz, kattintson az Igen gombra.
- Most másolja az alábbi parancsot, és futtassa a Parancssor vagy a Windows PowerShell segítségével:
powercfg -duplicatescheme e9a42b02-d5df-448d-aa00-03f14749eb61
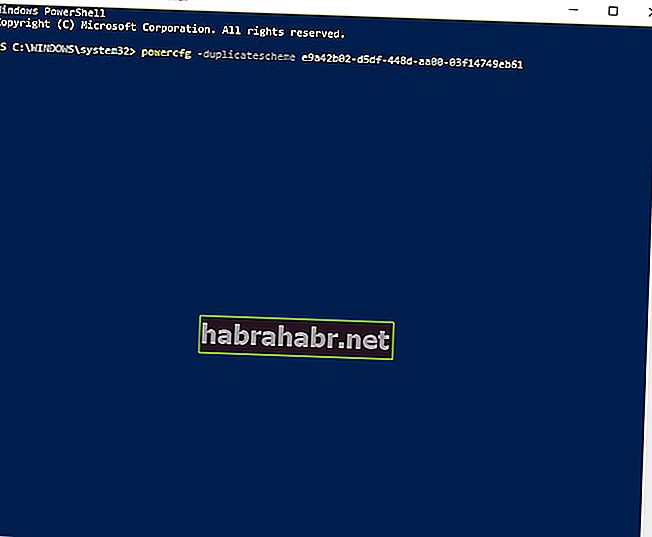
Miután megnyitotta az Energiagazdálkodási lehetőségek ablakot, láthatja az Ultimate Performance energiatakarékossági lehetőséget. Másrészt, ha úgy dönt, hogy letiltja a funkciót, akkor bármikor eltávolíthatja a Beállítások alkalmazásból. Mielőtt azonban ezt megtenné, ne felejtse el átállni egy másik tervre. Ellenkező esetben hibák léphetnek fel.
Pro tipp: A számítógép sebességének és teljesítményének optimalizálása érdekében javasoljuk az Auslogics BoostSpeed telepítését. A készüléken lévő levélfájlok és egyéb felesleges elemek szintén mikro késéseket okozhatnak a rendszerben. Az Auslogics BoostSpeed megtalálja az összes olyan elemet, amely hibákat és sebességcsökkentést okozhat. Meg fogja oldani ezeket a problémákat, lehetővé téve számodra a gyorsabb és hatékonyabb számítógép-teljesítmény elérését.
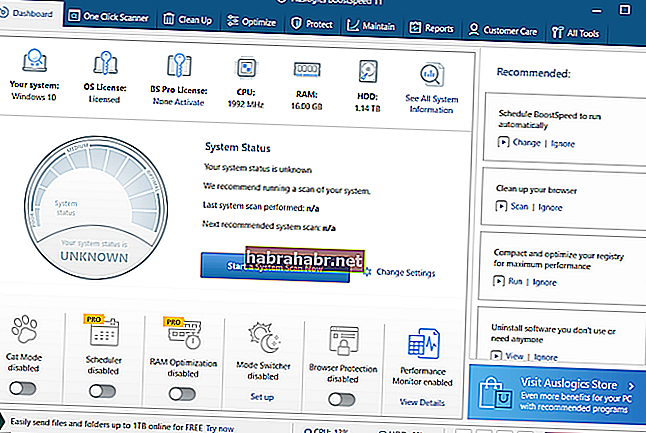
Mi a véleménye az Ultimate Performance energiaellátási tervről?
Szeretnénk hallani a gondolatait!
