
Mindannyian szeretjük a gyors számítógépeket, és az SSD (Solid State Drive) telepítése jobban felgyorsíthatja a számítógépet, mint azt valaha is gondoltad volna. Az SSD és a merevlemez összehasonlításában mindig az SSD-k nyernek - ezek lényegesen gyorsabbak, mint a hagyományos merevlemezek, megbízhatóbbak, mert nincsenek mozgó alkatrészeik, kevésbé érzékenyek a sokkokra, kevesebb energiát használnak és valóban csendesek. Persze, az SSD-k még mindig drágák a szokásos merevlemezekhez képest, de az árak csökkenni kezdenek, mivel az SSD-k egyre gyakoribbak.
Annak ellenére, hogy az SSD-k ugyanazt a célt szolgálják, mint a HDD-k, másképp működnek. És mivel még nem igazán mainstreamek, sok felhasználó megzavarodik, vajon az SSD-ket ugyanúgy kell-e karbantartani, mint a HDD-ket vagy sem. Ráadásul vannak olyan emberek, akik az SSD még gyorsabbá tételét keresik. Ebben a cikkben bemutatunk néhány SSD-optimalizálási trükköt, és segítünk abban, hogy az SSD a csúcsteljesítményen működjön. A maximális sebességre és maximális hatékonyságra optimalizált meghajtóit az Auslogics Disk Defrag Pro segítségével, amely hatékony intelligens algoritmusokkal és boot-time defrag technológiával rendelkezik.
Tiltsa le az ütemezett lemeztöredezettség-mentesítést
Sok felhasználó megkérdezte tőlünk, hogy töredezettségmentesíteni kellene-e az SSD-ket. A válasz nem". A hagyományos töredezettségmentesítés csak a mozgó alkatrészekkel rendelkező merevlemezek forogásához hasznos, mivel az összes fájltöredéket összeállítja, és így a merevlemez egyetlen mozdulattal képes megnyitni a fájlokat. Ez sokkal gyorsabb, mint ha egy fájl olvasásakor az olvasott kar kötőjel lenne a merevlemezen. Az SSD-knek nincs mechanikus karjuk, és nem érdekli őket, hogy a fájl összefüggő vagy töredezett-e. SSD-k esetén a szabad hely töredezettség-mentesítése még akkor sem érhető el, ha a Windows beépített töredezettségét használja. Ezenkívül az SSD töredezettségmentesítése elméletileg lerövidítheti annak élettartamát, mert az SSD cellák csak bizonyos számú írási műveletet képesek támogatni (általában cellánként körülbelül 10 000 írást).
Mivel a legújabb operációs rendszer, a Windows 7 jobban foglalkozik az SSD-kkel, mint bármely más Windows-verzió. Ezért az ütemezett töredezettség-mentesítés, amely alapértelmezés szerint engedélyezve van a merevlemezek számára, valójában le van tiltva az SSD-k esetében (a Windows új SSD-re történő telepítése esetén). Azonban a legjobb, ha megbizonyosodik a töredezettségmentesítésről. Ehhez:
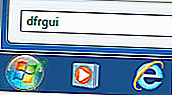
- Kattintson a Start , majd írja dfrgui a Search bar
- Jelölje ki az SSD-t, és kattintson az Ütemezés beállítása elemre
- Győződjön meg arról , hogy nincs bejelölve a Futtatás az ütemezés szerint lehetőség. Ha be van jelölve, törölje a jelölést.
Egy újabb SSD optimalizálási csípés - Az indexelés letiltása
Az indexelés egy Windows szolgáltatás, amelyet a Windows keresés felgyorsítására terveztek. Az indexelő szolgáltatás automatikusan nyomon követi a számítógépen található fájlokat, ami gyorsabbá teszi a fájlok keresését. Az indexelés azonban számos apró írási műveletet hajt végre a fájlindexek adatbázisának fenntartása érdekében, amikor fájlokat hoz létre, módosít vagy töröl. És mint már tudod, minél kevesebb írás van egy SSD-re, annál tovább fog jól teljesíteni. Ami a Windows keresést illeti, ugyanolyan jól fog működni, ha az indexelés ki van kapcsolva. Az indexelés letiltásához tegye a következőket:
- Menjen a Start gombra, és kattintson a Számítógép elemre
- Kattintson a jobb gombbal az SSD meghajtóra, és válassza a Tulajdonságok parancsot
- Törölje a jelölést az Engedélyezze a meghajtón lévő fájlok tartalmának indexelését a fájl tulajdonságain kívül
Ellenőrizze, hogy a TRIM támogatás engedélyezve van-e
Valószínűleg tudja, hogy fájlok törlésekor azok nem azonnal törlődnek. A fájlok ott maradnak, ahol vannak, de az indexük megváltozik, így az általuk elfoglalt helyet szabadnak jelölik. Amikor új fájlokat ír a lemezre, a teljes adatblokkot megtisztítja az új fájlok mentése. Ez a technológia jól működik HDD-knél. De az SSD-k más módon tárolják és írják felül az adatokat. Ezért a legjobb, ha az SSD a TRIM parancsot használja, és a törölt fájlokat súrolja, nem pedig egy teljes blokk törlést hajt végre, amikor új adatokat ír a lemezre. A TRIM parancs lehetővé teszi az operációs rendszer számára, hogy tájékoztassa az SSD-meghajtót arról, hogy mely adatblokkok már nincsenek használatban, és törölhetők. Alapvetően a TRIM segít elkerülni az írási teljesítmény romlását a törlések és az írások kezelésének köszönhetően.
A Windows 7 dobozon kívül támogatja a TRIM-et, de még mindig jó ellenőrizni, hogy a TRIM támogatás engedélyezve van-e. Így teheti meg:
- Indítsa el a megemelt parancssort a Start gombra kattintva , írja be a cmd.exe parancsot a Keresés mezőbe, és nyomja meg a Ctrl + Shift + Enter billentyűkombinációt.
- A parancssorablakba írja be az fsutil viselkedés lekérdezése disabledeletenotify parancsot
- A DisableDeleteNotify = 0 azt jelenti, hogy a TRIM engedélyezve van, a DisableDeleteNotify = 1 pedig azt, hogy le van tiltva.

Az oldalfájl letiltása, áthelyezése vagy kicsinyítése
A rendszere akkor kezdi használni az oldalfájlt (virtuális memóriát), amikor az alkalmazásokkal végzett munka közben kifogy a memória. Amikor a rendszer az oldalfájlt használja, írások vannak a meghajtóra. Mivel a legjobb az SSD-re írások csökkentése, a legjobb vagy csökkenteni az oldalfájl méretét, áthelyezni egy másik meghajtóra, vagy teljesen letiltani. Így:
- Kattintson a Start gombra , kattintson a jobb gombbal a Számítógép elemre, és lépjen a Tulajdonságok elemre
- Válassza a Speciális rendszerbeállítások linket a bal oldalon, és lépjen a Beállítások részhez a Teljesítmény alatt
- Menjen a Speciális fülre, keresse meg a virtuális memóriát, és kattintson a Módosítás gombra
- Törölje a jelet a Minden lapos meghajtó fájlméretének automatikus kezelése jelölőnégyzetből
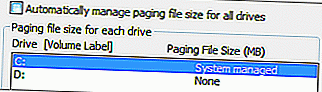
- A Drive [Volume Label] alatt kattintson arra a meghajtóra, amelyen módosítani szeretné a virtuális memória méretét. Ha a rendszere az SSD mellett egy HDD-t is használ, a legjobb, ha az oldalfájlt oda helyezi át.
- Kattintson az Egyéni méret elemre, és írja be az új méretet MB-ban a Kezdeti méret (MB) és a Maximum méret (MB) mezőbe. Ügyeljen arra, hogy ugyanannyi legyen, hogy megakadályozza a CPU-t a virtuális memória állandó beállításában
- Kattintson a Beállítás gombra , majd az OK gombra
- Ha le szeretné tiltani az oldalfájlt, egyszerűen válassza a Nincs lapozófájl lehetőséget, és kattintson az OK gombra
Ne feledje, hogy ha teljesen letiltja az oldalfájlt, és egyes alkalmazások használatakor elfogy a RAM, akkor azok összeomlanak.
A hibernálás kikapcsolása
A hibernálás letiltásával sok helyet szabadíthat fel az SSD-n (nagyjából a RAM mennyisége). A hibernálás kikapcsolásával megakadályozhatja ennek az energiatakarékos módnak a használatát, de a szabad hely előnye megéri. A hibernálás letiltása a következőképpen történik:
- Kattintson a Start gombra , írja be a cmd parancsot , kattintson a jobb gombbal a cmd ikonra, és válassza a Futtatás rendszergazdaként lehetőséget
- A parancssorba írja be a powercfg -h off parancsot , és nyomja meg az Enter billentyűt
És az utolsó SSD optimalizálási csípés - Engedélyezze az írási gyorsítótárat
Az írási gyorsítótár olyan szolgáltatás, amely javítja mind az SSD-k, mind a HDD-k teljesítményét. Annak ellenére, hogy az SSD és a merevlemez előnye a megnövekedett sebesség, az írási gyorsítótár még javíthatja a teljesítményét. Ha az írási gyorsítótár engedélyezve van, nagy sebességű, illékony memóriát használ a lemezmeghajtóra küldött parancsok összegyűjtésére és gyorsítótár-írási parancsokra. Ez hozzájárul a meghajtó teljesítményének javításához. Az írási gyorsítótár másik hasznos tulajdonsága az NCQ (Native Command Queuing) - egy olyan funkció, amely bevezeti az írás kombinálását és lehetővé teszi a meghajtó számára, hogy intelligens döntéseket hozzon az adatok írása és olvasása során.
Az írási gyorsítótár engedélyezéséhez tegye a következőket:
- Kattintson a Start gombra , kattintson a jobb gombbal a Számítógép elemre, és lépjen a Tulajdonságok elemre
- Kattintson a bal oldali Eszközkezelőre
- Nyissa meg a Lemezmeghajtók részt , kattintson a jobb gombbal a meghajtóra, válassza a Tulajdonságok lehetőséget, és lépjen a Házirendek fülre
- Jelölje be az Írási gyorsítótár engedélyezése lehetőséget a lemezen, majd kattintson az OK gombra
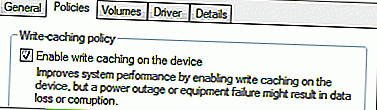
Ezek az SSD optimalizálási fejlesztések segítenek még gyorsabbá tenni a szilárdtestalapú meghajtót, meghosszabbítani annak élettartamát, és a számítógép használatát igazán élvezetessé tenni.
