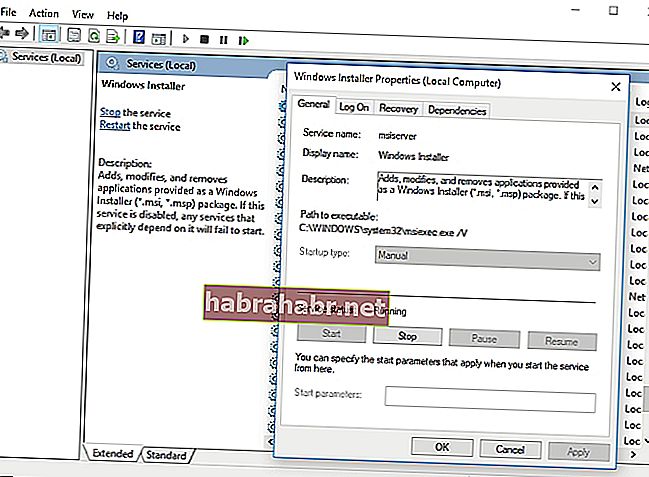A Microsoft Office-t világszerte sokan kedvelik praktikus és hatékony programcsomagja miatt. Az e sor alatt kínált legalapvetőbb csomag lehetővé teszi a felhasználók számára dokumentumok, prezentációk és táblázatok készítését. Szinte lehetetlen olyan számítógép-felhasználókat találni, akik nem ismerik a Word, az Excel, a PowerPoint és az Access programokat többek között az Office-alkalmazások között.
Ugyanakkor más szoftverekhez hasonlóan az Office programok is instabillá válhatnak. A legtöbb ember számára az alkalmazás egyszerű újraindítása megoldja a problémát. Mi történik azonban akkor, ha a Microsoft Office egyáltalán nem működik a Windows rendszeren? Mit kell tennie, ha úgy tűnik, hogy nem tudja megjavítani az Office-t?
Valószínű, hogy a rendszer telepítőfájljai sérültek. Ne aggódjon, mert még mindig van néhány módja ennek a problémának a kezelésére. Ebben a cikkben megtanuljuk, hogyan oldhatja meg az Office javítási problémáit a Windows 10 rendszeren.
1. módszer: Az Office legújabb frissítéseinek telepítése
Mielőtt kipróbálná a cikkben felsorolt egyéb megoldásokat, javasoljuk, hogy ellenőrizze, hogy az Office teljesen frissítve van-e a számítógépén. Miután ezt megtette, próbáljon meg futtatni bármelyik programot az Office-ból, és ellenőrizze, hogy a probléma megoldódott-e. Ha továbbra is „leállt” hibaüzeneteket kap, próbálkozzon a cikkben található egyéb megoldásainkkal.
2. módszer: Annak ellenőrzése, hogy az Excel fut-e a háttérben
Néha az Excel futtatható fájlja akkor is futtatható, ha bezárta a programot. Ez lehet az oka annak, hogy problémái vannak más fájlok megnyitásával vagy az Office javításával. Tehát ellenőriznie kell, hogy az Excel.exe fut-e, majd be kell fejeznie. Itt vannak a lépések:
- A billentyűzeten nyomja meg a Ctrl + Shift + Esc billentyűkombinációt. Ennek elindítania kell a Feladatkezelőt.
- Lépjen a Folyamatok fülre.
- Keresse meg az Excel bejegyzést.
- Kattintson a jobb gombbal, majd kattintson a Folyamat befejezése gombra.

Miután leállította az Excel.exe fájlt, próbálkozzon újra az Office javításával.
3. módszer: A Silverlight eltávolítása és a rendszer-visszaállítás végrehajtása
A Microsoft Silverlight egy hasznos böngészőbővítmény azok számára, akik szeretik a videók online közvetítését. Ez azonban zavarhatja az Office javítási folyamatát. Tehát tanácsos eltávolítani és elvégezni a rendszer helyreállítását. Ehhez egyszerűen kövesse az alábbi lépéseket:
- Kattintson a jobb gombbal a tálcán található Windows ikonra.
- Válassza az Alkalmazások és szolgáltatások lehetőséget.
- Menjen a jobb oldali ablaktáblára, majd keresse meg a Microsoft Silverlight elemet.
- Kattintson a jobb gombbal, majd válassza az Eltávolítás lehetőséget.
- Indítsa újra a számítógépet.
- Miután elindult a rendszerén, nyomja meg a Windows Key + S billentyűt.
- Írja be a „system restore” kifejezést (nincs idézőjel).
- Az eredmények listájából válassza a Restore Point létrehozása lehetőséget.
- Miután a Rendszer-visszaállítás párbeszédpanel megjelenik, válassza a Rendszer-visszaállítás lehetőséget.
- Válassza a 'Válasszon másik visszaállítási pontot' lehetőséget, majd kattintson a Tovább gombra.
- Válasszon egy helyreállítási pontot, amelyet a probléma megjelenése előtt hozott létre.
- Kattintson a Tovább, majd a Befejezés gombra.
4. módszer: Az Office ellenőrzése a telepített programok között
Lehetséges, hogy az Office programot nem megfelelően telepítették a számítógépére. Kövesse az alábbi utasításokat, hogy megtudja, ez a helyzet:
- A billentyűzeten nyomja meg a Windows Key + S billentyűkombinációt.
- Írja be az „Alkalmazások és szolgáltatások” kifejezést (idézőjelek nélkül), majd nyomja meg az Enter billentyűt.
- Keresse meg az Office-t a listán, majd próbálja meg kijavítani a telepítést.
5. módszer: A Microsoft Office szolgáltatás leállítása és újraindítása
Bizonyos esetekben a Microsoft Office Service újraindítása megoldja a problémát. Tehát nem fog ártani, ha ugyanazt a megoldást kipróbálja. Itt vannak a lépések:
- Kattintson a jobb gombbal a tálcán található Windows ikonra.
- Válassza a Futtatás lehetőséget a listából.
- Miután a Futtatás párbeszédpanel elkészült, írja be a „services.msc” szót (nincs idézőjel), majd kattintson az OK gombra.
- Keresse meg a Windows Installer alkalmazást a listából, majd kattintson rá duplán.
- Lépjen az Indítási típus elemre, majd válassza a legördülő listából az Automatikus lehetőséget.
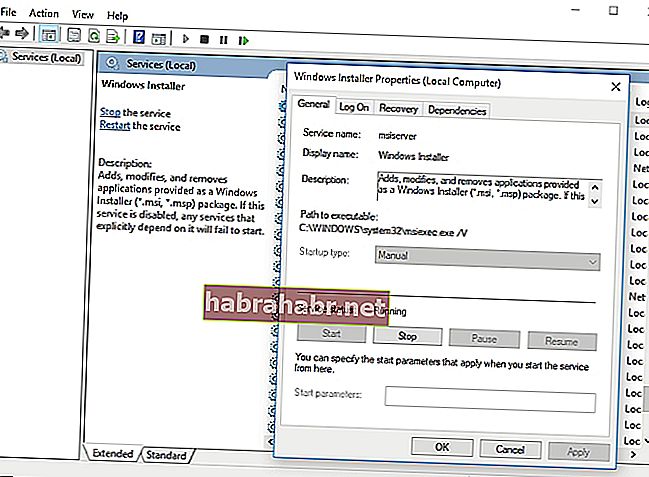
- Kattintson a Start gombra.
- Kattintson az Alkalmaz és az OK gombra a szoftver telepítésének megkezdéséhez.
6. módszer: A legújabb illesztőprogramok beszerzése
Az Office okai javításának egyik oka valószínűleg az, hogy elavult, sérült vagy hiányzik az illesztőprogramok a számítógépén. Ideális megoldás ennek javítására az illesztőprogramok frissítése. Ezt megteheti maga, de a folyamat kockázatos, bonyolult és időigényes lehet. Ha nem rendelkezik technikai készségekkel és türelemmel, ez a módszer nem biztos, hogy az Ön számára való. Végül is meg kell látogatnia a gyártó webhelyét, és meg kell keresnie a rendszer verziójával kompatibilis legújabb illesztőprogramokat.
Javasoljuk egy kényelmesebb opciót - használja az Auslogics Driver Updater alkalmazást. Ez az eszköz automatikusan megkeresi a rendszer megfelelő illesztőprogramjait, és megoldja a számítógép összes illesztőprogrammal kapcsolatos problémáját. Érdemes megjegyezni azt is, hogy az Auslogics tanúsított Microsoft Silver Application Developer. Ez azt jelenti, hogy a műszaki vállalat Driver Updater programja segít megoldani az illesztőprogrammal kapcsolatos problémákat a számítógép károsodása nélkül. Kipróbálták, hogy kényelmes és megbízható.

7. módszer: A rendszer frissítése
Idővel a számítógép olyan hibákat gyűjt, amelyek befolyásolhatják a programokat és szolgáltatásokat. Ennek kijavításához frissítenie kell a rendszerét. Ez lehetővé teszi, hogy letöltse és telepítse a hibákat és egyéb problémákat a számítógépen kezelni szükséges javításokat. Itt vannak a lépések:
- Menjen a tálcára, majd kattintson a jobb gombbal a Windows ikonra.
- Válassza a Beállítások lehetőséget a listából.
- Kattintson a Frissítés és biztonság elemre.
- Lépjen a bal oldali ablaktábla menüjébe, majd válassza a Windows Update lehetőséget.
- Menjen a jobb oldali ablaktáblára, majd kattintson a Frissítések keresése elemre.
- A Windows elkezdi letölteni az elérhető frissítéseket. A frissítések telepítéséhez újraindíthatja számítógépét.
Pro tipp: Javítsa a számítógép teljesítményét
Előfordulhat, hogy az Office működik, mert a számítógép rendszere túl lassú. Számos tényező okozza ezt a problémát. Azonban a legjobb megoldás az Auslogics BoostSpeed használata a számítógép teljesítményének javítása érdekében. Miután aktiválta ezt az eszközt, a rendszer teljes ellenőrzését elvégzi. Azonosítja a sebességcsökkentő problémákat, a levélfájlokat és az elemeket, amelyek az alkalmazás összeomlását vagy hibáit okozhatják.

Egyetlen gombnyomással mindenféle számítógépes szemetet törölhet, beleértve a felhasználó ideiglenes fájljait, a fel nem használt hibanaplókat, a böngésző gyorsítótárát, a Windows Update fájlokat és a felesleges Microsoft Office gyorsítótárat. Az Auslogics BoostSpeed visszaállítja a rendszer stabilitását anélkül, hogy károsítaná a létfontosságú fájlokat vagy programokat. Ezt az eszközt tesztelték a legtöbb alkalmazás hibájának és összeomlásának általános okainak kijavítására.
Szóval, melyik módszerünk segített megoldani a problémát?
Ne habozzon megosztani válaszát alább!