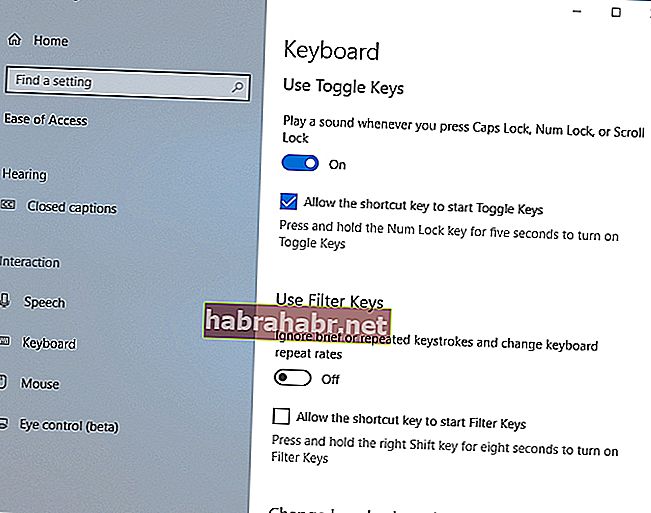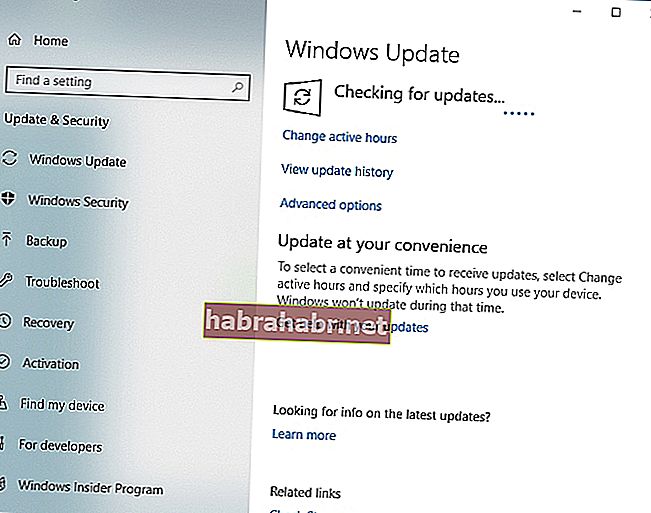- A vesztesek orvosolják a hibát; nyertesek kijavítják, mi okozta a problémát ”
Denis Waitley
A Caps Lock egy nagyon hasznos funkció: ha be van kapcsolva, nagybetűkkel írja be a bevitt betűket, ezért sok időt takarít meg Önnek. Első pillantásra a hiányzó Caps Lock jelző kisebb kérdésnek tűnhet. Mindazonáltal ez valódi probléma azok számára, akik sokat gépelnek.
A helyzet az, hogy ha nem tudod, hogy be van-e kapcsolva a Caps Lock, akkor valamiféle nehéz helyzetbe kerülsz - aktiválhatod a Caps Lock funkciót, ha véletlenül megnyomod a billentyűzet billentyűjét, és nincs tudomásod róla.
Ezt a perspektívát szem előtt tartva vegye figyelembe, hogy a jelszómezők többsége megkülönbözteti a kis- és nagybetűket. Ez a biztonság fokozott szintje, ezért győződjön meg arról, hogy a kis- és nagybetűket pontosan a jelszavába rendezett módon írja be - és ezt nehézségekbe ütközheti a vonatkozó Caps Lock információk hiánya miatt.
A jó hír az, hogy jó helyre kerültél. Itt talál egy kimerítő listát a bevált tippekről a Caps Lock indikátor kijavításához a Windows 10 rendszeren:
1. Győződjön meg arról, hogy ez nem hardverprobléma
Az első hibaelhárítási lépés a billentyűzet ellenőrzése: a lényeg az, hogy ez a hardver hibás lehet, és ezért nem tudja megjeleníteni a Caps Lock jelzőfényt. Ezt szem előtt tartva csatlakoztassa az eszközt egy másik laptophoz, és ellenőrizze, hogy fennáll-e a probléma.
Alternatív megoldásként megadhatja a BIOS-beállításokat (az ehhez szükséges kulcsok pontos kombinációja a gyártótól függ, ezért ellenőrizze a laptop kézikönyvét), és ellenőrizze a LED-világítást.
Ha a billentyűzet LED-problémái a Caps Lock probléma mögött vannak, akkor nem kell új eszközbe fektetni. Mint ilyen, tegye el a bankkártyáját, és folytassa munkáját - ebben a cikkben megmutatjuk, hogyan engedélyezheti a képernyőn megjelenő és az audio Caps Lock értesítéseket, hogy ne legyen nehézségei megtalálni, ha be van kapcsolva a Caps Lock vagy ki.
2. Módosítsa a Könnyű hozzáférés beállításokat
Mivel manapság a laptopok gyártói hajlamosak eltávolítani a Caps Lock jelzőlámpákat, előfordulhat, hogy értesítési hangokat kell használnia. Ez a módszer akkor is hasznos lesz, ha a billentyűzeten LED-problémák vannak.
Tehát, hogy a Win 10 PC minden alkalommal, amikor megnyomja a Caps Lock billentyűt, értesítési hangot adjon, hajtsa végre az alábbi utasításokat:
- Kattintson a Windows ikonra a tálcán.
- Kattintson a fogaskerék ikonra a Beállítások alkalmazás megnyitásához.
- Válassza a Könnyű hozzáférés szakaszt.
- A bal oldali ablaktáblán válassza a Billentyűzet lehetőséget.
- Navigáljon a Billentyűk váltáshoz.
- Váltsa át a „Hangjelzés, amikor megnyomja a Caps Lock, a Num Lock és a Scroll Lock billentyűkombinációt”.
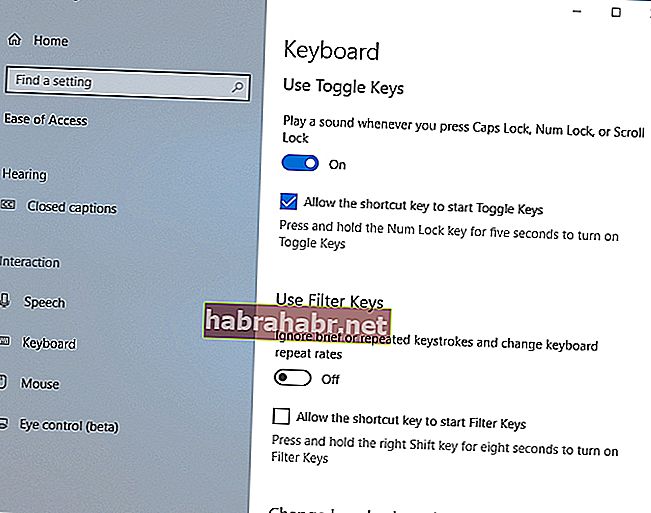
Különleges hangot hall, amikor engedélyezi vagy letiltja a Caps Lock, a Num Lock vagy a Scroll Lock billentyűzetet.
Konfiguráljuk a számítógépet úgy, hogy a képernyőn értesítést küldjön. A Caps Lock be volt kapcsolva:
- A Toggle billentyűk engedélyezése után válassza a Könnyű hozzáférés menü Egyéb opciók lehetőséget.
- Navigáljon a Hang vizuális értesítéséhez. Válassza ki a kívánt opciót.
Látni fogja a vizuális értesítéseket, amikor a Caps Lock, a Num Lock vagy a Scroll Lock elemre kattint.
3. Konfigurálja a Lenovo billentyűzet beállításait
Ha Lenovo-eszközzel rendelkezik, jó hírünk van: módosíthatja a billentyűzet beállításait, hogy a képernyőn láthassa a Caps Lock állapotot. A következőket kell tennie:
- Nyissa meg a Start menüt, és kattintson a Vezérlőpult elemre.
- Válassza az Eszköz és nyomtatók lehetőséget.
- Keresse meg számítógépét a listában, és kattintson rá a jobb gombbal.
- Az elérhető opciók listájából válassza a Billentyűzet beállításai lehetőséget.
- Az egér és a billentyűzet központ most megnyílik.
- Válassza a Kattintson ide a Microsoft billentyűzet beállításainak módosításához lehetőséget.
- Haladjon le a Caps Lock-ig.
- Kapcsolja be a Caps Lock status megjelenítése lehetőséget a képernyőn.
Most megnyomhatja a Caps Lock billentyűt, és megjelenik a Caps Lock jelző a képernyőn.
4. Frissítse a billentyűzet illesztőprogramjait
Ha a „Caps Lock jelző nem működik a Windows rendszeren” probléma folyamatosan zavar, akkor valószínűleg a billentyűzet-illesztőprogramjai elavultak. Ilyen helyzetben javasoljuk, hogy további késedelem nélkül frissítse őket.
Erre a célra használhatja a beépített Eszközkezelő eszközt:
- Nyomja meg a Windows logó billentyűt + X parancsikont a billentyűzeten.
- Ezután válassza a Device Manager elemet a keresési eredmények listájából.
- Keresse meg a billentyűzetet, és kattintson rá a jobb gombbal.
- Kattintson az Illesztőprogram frissítése elemre. Hagyja, hogy a Win 10 automatikusan keresse meg a frissített illesztőprogramokat.
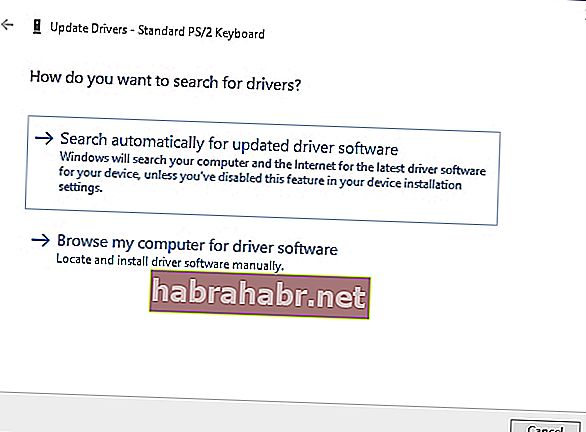
A frissítési folyamat befejezéséhez kövesse a képernyőn megjelenő utasításokat.
A fogás az, hogy az Eszközkezelő nem találja meg a szükséges illesztőprogram-verziót. Ilyen esetben manuálisan kell megkeresnie a szükséges szoftvert. Győződjön meg róla, hogy ismeri a készülék pontos részleteit, és tisztában van azzal, hogy mire kell figyelnie, mivel egy rossz billentyűzet-illesztőprogram letöltése és telepítése hibás működéshez vezethet.
Nyilvánvaló, hogy az illesztőprogramok saját maga frissítése időigényes és fárasztó folyamat. Ezért határozottan javasoljuk, hogy alkalmazzon egy speciális eszközt a munka elvégzéséhez. Például az Auslogics Driver Updater egyetlen kattintással kijavítja az összes illesztőprogramot - nem csak a billentyűzettel kapcsolatosakat.
<5. Frissítse operációs rendszerét
A tartós nagybetűs zárolással kapcsolatos problémák jelezhetik, hogy az operációs rendszer frissítésre szorul. Ilyen esetben a következőket kell tennie:
- Nyissa meg a Beállítások alkalmazást a Windows logó + I billentyűparancs megnyomásával.
- Keresse meg a Frissítés és biztonság részt, és kattintson rá.
- A Windows Update központban keresse meg a Frissítések keresése gombot, és kattintson rá.
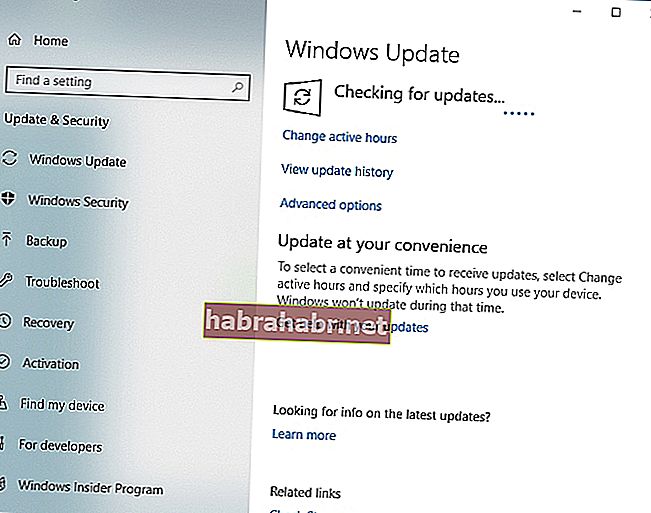
A Windows 10 automatikusan online keresi az elérhető frissítéseket, és letölti azokat a háttérben. Indítsa újra a számítógépet, és telepítse őket. Ez a trükk állítólag sok felhasználónak segített megoldani a Caps Lock problémáit. Remélhetőleg ez neked is bevált.
6. Visszavonja a problémás frissítéseket
Sajnos nem minden frissítés illeszkedik tökéletesen a Windows 10-hez - egyesek kiválthatják a Caps Lock jelző problémáit a számítógépen. Ennek ellenére nem kell aggódni, mivel a problémás frissítéseket könnyedén eltávolíthatja. Ehhez kövesse az alábbi utasításokat:
- Nyomja meg egyszerre a Windows logót és az I billentyűt.
- Megjelenik a Beállítások alkalmazás.
- Válassza a Frissítés és biztonság lehetőséget.
- Kattintson a Telepítési frissítési előzmények megtekintése linkre.
- Válassza a Frissítések eltávolítása lehetőséget.
- Keresse meg az eltávolítani kívánt frissítést, és kattintson rá duplán.
A frissítés eltávolítása után ellenőrizze, hogy ez megoldotta-e a problémát. Ha igen, akkor akadályozza meg a Windows 10-et a frissítés újratelepítésében. Ehhez töltse le a „Frissítések megjelenítése vagy elrejtése” eszközt a hivatalos Microsoft támogatási oldalról, és telepítse a számítógépre. Futtassa az eszközt, és kattintson a Tovább gombra. Miután befejezte az elérhető frissítések keresését, válassza a Frissítés elrejtése lehetőséget, keresse meg a blokkolni kívánt problémás frissítést, és ellenőrizze. Ezután kattintson a Tovább gombra. Ez a frissítés kihagyásra kerül a Win 10 gépen történő telepítéstől.
Gyors megoldás A «Caps Lock jelző nem működik Windows rendszeren» probléma gyors megoldásához használja az Auslogics szakértői csoport által kifejlesztett biztonságos, ingyenes eszközt.
Az alkalmazás nem tartalmaz rosszindulatú programot, és kifejezetten az ebben a cikkben leírt problémára készült. Csak töltse le és futtassa a számítógépén. ingyenes letöltés
Fejlesztette Auslogics

Az Auslogics tanúsított Microsoft® Silver Application Developer. A Microsoft megerősíti Auslogics nagy tapasztalatát a PC-felhasználók növekvő igényeinek megfelelő minőségi szoftverek fejlesztésében.
7. Használjon harmadik féltől származó szoftvert a Caps Lock jelző engedélyezéséhez
Szabadon használhat harmadik féltől származó alkalmazásokat a Caps Lock értesítések megszerzéséhez a számítógépén. Rengeteg ilyen eszköz van a piacon, ezért válassza ki azt, amelyik a legjobban megfelel. Például ezek a programok lehetővé teszik a Caps Lock ikon megtekintését a tálcán, vizuális és audio értesítések küldését, és más praktikus lehetőségeket kínálnak annak biztosítására, hogy tisztában legyenek mindennel, ami a billentyűzettel történik.
8. Nyissa meg a képernyőn megjelenő billentyűzetet
Ha a fenti trükkök eredménytelennek bizonyultak a Caps Lock problémák megoldásában, érdemes kipróbálni ezt a megoldást. A képernyőn megjelenő billentyűzet megnyitásához Windows 10 számítógépen tegye a következőket:
- Nyissa meg a Beállítások alkalmazást (Windows logó + I).
- Lépjen a Könnyű hozzáférés szakaszba, és válassza a Billentyűzet lehetőséget.
- Kapcsolja be a képernyőn megjelenő billentyűzetet.
A képernyőn megjelenik egy billentyűzet. Használhatja szöveg (különösen jelszavak) beírásához anélkül, hogy aggódnia kellene, hogy a Caps Lock jelző nem működik a számítógépén.
Az Auslogics által kifejlesztett szoftveres megoldást is beszerezheti a cikkben leírt probléma elhárításához. Nem tartalmaz rosszindulatú programokat, teljesen ingyenes és biztonságos.
Most már tudja, hogyan javítható a Caps Lock jelző a Windows 10 rendszeren.
Hasznosnak bizonyultak tippjeink?
Megjegyzéseit nagyra értékeljük!