A számítógépes rendetlenség napjainkban sok felhasználó számára komoly problémát jelent a könnyen elérhető, biztonságos freeware megjelenésével, minden lehetséges számítógépes célra. Mindez a lehetőség komoly lassú számítástechnikai élményt jelenthet - és itt az ideje elkezdeni a programok eltávolítását. Ez egy lépésről lépésre bemutató útmutató a „grammok kiszorításához”, a már nem kívánt szoftverek eltávolításához a számítógépen.
Manapság szó szerint több ezer program érhető el ingyen, vagy manapság nagyon alacsony költségek mellett. Mindezek megkönnyítik számukra a számítógépre helyezésüket, egyszerű angol nyelvű telepítővarázslók segítségével, amelyek önállóan töltődnek be. Azonban amikor komoly számítógépes rendetlenséggel néz szembe (vagy csak valamiért szeretne valamit levenni a számítógépéről!), Ez nem mindig olyan egyszerű. Itt áttekintjük a programok eltávolítását a számítógépről, a könnyen eltávolítható szoftverektől a makacsabb esetekig. Mindezek mindenképpen segítenek a számítógép teljesítményének felgyorsításában.
Első módszer: Használja a Windows eltávolító varázslót
Ha Windows XP rendszert használ:
- Lépjen a Start -> Vezérlőpult elemre , és adjon hozzá programokat .
- Várja meg a lista betöltését.
- Válassza ki az eltávolítani kívánt programot, és kattintson az Eltávolítás vagy a Módosítás / eltávolítás gombra .
- Kövesse a képernyőn megjelenő utasításokat. Különbözni fognak az eltávolítani kívánt programtól függően. Ha a rendszer kéri a program eltávolításának megerősítését, kattintson az Igen vagy az OK gombra .
Ha Windows Vista rendszert használ:
- Lépjen a Start -> Vezérlőpult elemre, és kattintson a Program eltávolítása elemre (ha a Vezérlőpult klasszikus nézetét használja, akkor kattintson duplán a Programok és szolgáltatások ikonra).
- Várja meg a lista betöltését.
- Kattintson a kérdéses programra, majd kattintson a lista tetején található Eltávolítás gombra, vagy kattintson a jobb gombbal a programra, majd kattintson az Eltávolítás gombra .

Második módszer: Használja a programhoz kapott eltávolítót
A legtöbb professzionálisan létrehozott program (függetlenül attól, hogy ingyenes programként szállítja-e vagy sem) tartalmaz egy lehetőséget a program eltávolítására. A Start menüben ellenőrizze a program által létrehozott lehetőségeket . Általában van egy eltávolítási lehetőség.
Ha problémákat tapasztal az eltávolítással
A program eltávolítása során rengeteg probléma merülhet fel; megpróbáljuk bemutatni a leggyakoribbakat!
Ha az eltávolító fut, de a program továbbra is a számítógépen marad
A programhoz kapott eltávolító segédprogram sérült lehet. Próbálja meg újra telepíteni a programot, hogy remélhetőleg kijavítsa a hibákat. Ha a programot letöltötték, keresse fel az eredeti webhelyet, és nézze meg, van-e a programnak új verziója, amely megoldhatja a problémát. Ha van, töltse le és telepítse, majd használja a Windows eltávolítási funkcióját, vagy a programhoz tartozó Eltávolítás opciót.
A Windows Vista rendszerben nem lehet eltávolítani a programokat
Ez a probléma akkor fordul elő leggyakrabban, amikor az XP felhasználók Vista-ra frissítenek, és megtartják programjaikat - a telepítők és az eltávolítók összeegyeztethetetlenek lehetnek a Vistával. Az alábbi lépések segítségével manuálisan eltávolíthatja a szoftvert a program .msi csomagjával a Windows Vista rendszerben:
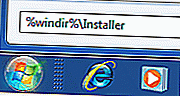 Kattintson a Start gombra, majd írja be a % windir% \ Installer parancsot a Keresés indítása mezőbe. Meg kell nyitni az Installer mappát.
Kattintson a Start gombra, majd írja be a % windir% \ Installer parancsot a Keresés indítása mezőbe. Meg kell nyitni az Installer mappát.- A Nézet alatt kattintson a Részletek gombra .
- Kattintson a jobb gombbal a Név oszlopra, majd kattintson a Tovább gombra a lista alján.
- Ellenőrizze a Tárgy mezőbe, majd írja 340 a szélessége Selected Columns . Kattintson az OK gombra .
- Várja meg, amíg a témák megjelennek az összes .msi fájl mellett.
- Kattintson duplán a kívánt .msi fájlra, és kövesse a képernyőn megjelenő utasításokat.
A Microsoft telepítőmotorja sérült
A következőket teheti, ha a Windows azt tanácsolja, hogy a telepítőcsomag problémája van:
- Indítsa el a számítógépet csökkentett módban az F8 ismételt megnyomásával, miután a BIOS információ megjelenik.
- Keresse meg a Parancssorot , vagy a Windows XP Kellékek segítségével , vagy írja be a cmd.exe parancsot a Vista indítása mezőbe.
- Írja be az msiexec / unregister parancsot, és nyomja meg az Enter billentyűt .
- Írja be az msiexec / regserver parancsot, és nyomja meg az Enter billentyűt .
- Írja be az exit parancsot , és nyomja meg az Enter billentyűt - a Parancssor bezárul.
- Ezután használja a Programok hozzáadása / eltávolítása funkciót a program eltávolításához.

Általános kézi eltávolítások
Ezt csak a haladó számítógép-felhasználók tehetik meg! Legyen kész arra, hogy megszakítsa a folyamatot, ha valami váratlan dologgal találkozik. Így távolíthatja el a programokat manuálisan:
- Törölje a könyvtár fájljait és mappáit a Programkezelőből .
- Nyissa meg a regedit programot (írja be a regedit parancsot a Start Start kereséshez Vista rendszerben, vagy a Search keresést XP-ben). Lépjen a HKEY_LOCAL_MACHINE \ SOFTWARE oldalra, és keresse meg és törölje az alkalmazás mappáját.
- Nyissa meg a regedit programot - lépjen a HKEY_CURRENT_USER \ SOFTWARE oldalra, és keresse meg és törölje az alkalmazás mappáját.
- Nyissa meg a regedit alkalmazást, és keresse meg a HKEY_LOCAL_MACHINE \ SOFTWARE \ Microsoft \ Windows \ CurrentVersion \ Uninstall alkalmazást , keresse meg és törölje az alkalmazások mappáját, hogy eltávolítsa azt a Programok telepítése és törlése listából.
- Ha a programhoz van csatolva egy szolgáltatás, akkor a regeditben lépjen a HKEY_LOCAL_MACHINE \ System \ CurrentControlSet \ Services oldalra, keresse meg és törölje a szolgáltatást.
- Lépjen a C: \ Documents and Settings \ All Users \ Start Menu \ Programs oldalra, és törölje a kapcsolódó fájlokat és mappákat.
- Lépjen a C: \ Documents and Settings \ All Users \ Start Menu \ Programs \ Startup oldalra, és törölje a kapcsolódó fájlokat és mappákat.
- Lépjen a C: \ Documents and Settings \% YourUserID% \ Start Menu \ Programs oldalra, és törölje a kapcsolódó fájlokat és mappákat.
- Tegye ezt a számítógép minden felhasználói azonosítójánál - lépjen a C: \ Documents and Settings \% YourUserID% \ Start Menu \ Programs \ Startup oldalra, és törölje a társított fájlokat és mappákat.
- Lépjen a HKEY_CURRENT_USER \ Software \ Microsoft \ Windows NT \ CurrentVersion \ Windows oldalra, és törölje a társított bejegyzést.
Harmadik fél eltávolítói
A Windows Uninstall segédprogram a legtöbb esetben hasznos, de kevés helyet biztosít a programkivételek számára. Ha a fájlokat egy másik program használja, vagy zárolva vannak, akkor hibaüzenet jelenik meg. A szoftver eltávolításához ebben az esetben nem feltétlenül kell törődnie a rendszerleíró adatbázissal vagy a folyamatkezelővel - néha a legbiztonságosabb egy harmadik féltől származó megoldás a szoftver eltávolítására. Ha egyszerre sok programot távolít el, ezek a segédprogramok nagyban leegyszerűsítik a folyamatot. Íme néhány eltávolító, amelyet érdemes figyelembe venni: Auslogics BoostSpeed , Revo Uninstaller, Your Uninstaller. Ezenkívül az Auslogics BoostSpeed segítségével megtanulhatja, hogyan lehet a számítógépét minden lehetséges szempontból felgyorsítani.

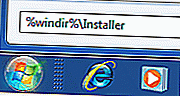 Kattintson a Start gombra, majd írja be a % windir% \ Installer parancsot a Keresés indítása mezőbe. Meg kell nyitni az Installer mappát.
Kattintson a Start gombra, majd írja be a % windir% \ Installer parancsot a Keresés indítása mezőbe. Meg kell nyitni az Installer mappát.