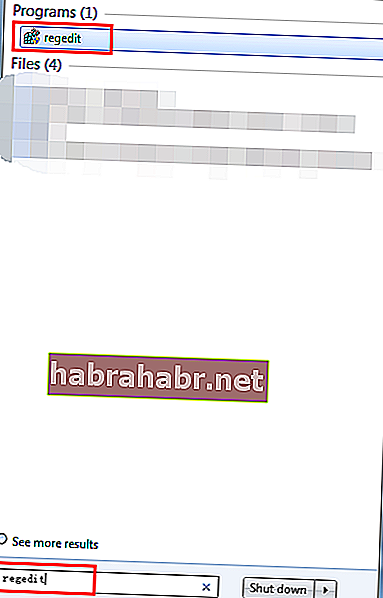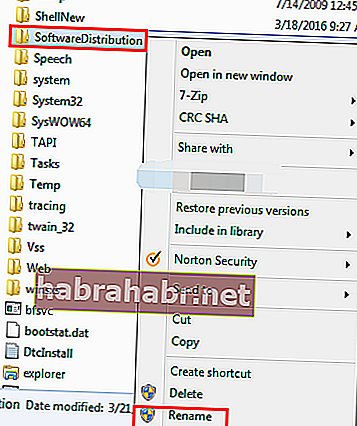Talán a szokásos tevékenységeket végzi a számítógépén, amikor hirtelen megjelenik a 0x80070057 hibakód. Ha nem tudja, hogyan kell kezelni, ne essen pánikba! Sok más Windows-felhasználó jelentette ugyanazt a problémát, így biztosan nem vagy egyedül. Szerencsére sokféleképpen lehet elhárítani a 0x80070057 hibát a Windows 10 és a Windows 7 rendszerben.
Ha frissített útmutatót keres a 0x80070057 hiba kijavításához a Windows 7 rendszerben 2018-ban, akkor jó helyen jár. Ebben a cikkben lépésről lépésre adunk útmutatást a probléma különféle megoldására.
Sok esetben előfordulhat, hogy a 0x80070057 hibakód megjelenik a képernyőn. Íme néhány ezek közül:
- A fájlok biztonsági mentésének megkísérlése
- A Windows 7 operációs rendszer telepítése a számítógépre
- Rendszer-tartalék partícióval rendelkezik, amely sérült
- Új profil létrehozása az MS Outlook alkalmazásban
- A függőben lévő frissítések telepítése a Windows 7-re, és különösen a Windows 10-re
Ami idegesíti ezt a hibakódot, sok helyen és esetben találkozhat vele. Az adott kérdés megközelítéséhez a helyzettől függően különféle módszerek vannak. Íme néhány a 0x80070057 hibakód kiváltó okai, és tippek azonnali megoldásra.
- Helytelen 0x80070057 paraméter hiba
- Windows Update 0x80070057 hibakód
- Microsoft Office 0x80070057 hiba
1) Helytelen 0x80070057 paraméter
Első módszer: A tizedes szimbólum beállításainak módosítása
Problémákat tapasztalhat, ha a tizedesjegy szimbólum nincs megfelelően beállítva „” értékre. (pont). Ez meglehetősen gyakori azoknál a rendszereknél, ahol a nyelvek nincsenek beállítva angolra (Egyesült Államok).
Vezérlőpult -> Óra, nyelv és régió
- Windows 7 esetén kattintson a Régió és nyelv elemre. Windows 10 esetén kattintson a Régió elemre. Egy másik képernyőnek kell megjelennie.
Formátumok -> További beállítások
Windows 7:
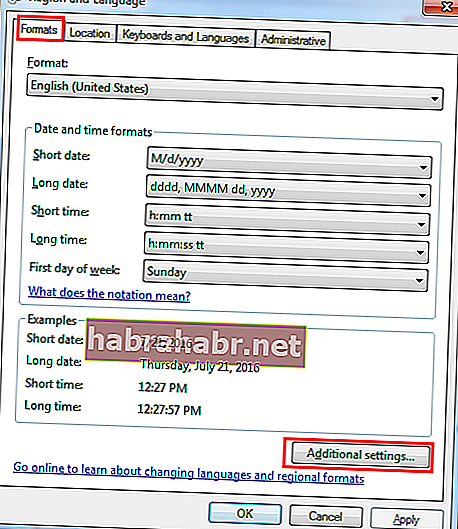
Windows 10:
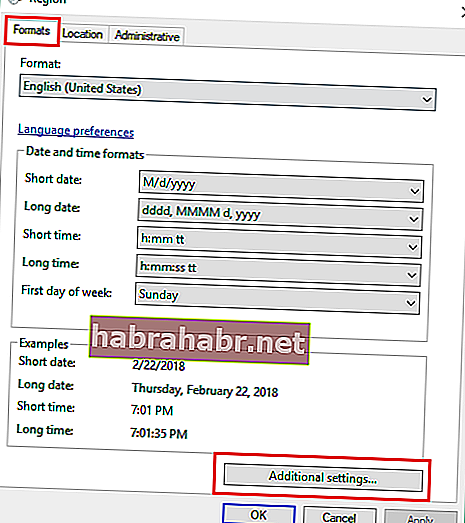
- Lépjen a Tizedesjegy szimbólum mezőbe, írja be a pontot (.), Majd kattintson kétszer az OK gombra.
- A módosítás elvégzése után indítsa újra a számítógépet.
Második módszer: Rendszerleíró kulcs hozzáadása
Vigyázat: Helytelen helyreállítási hibát tapasztalhat, amely károsíthatja a számítógépet, ha hibás módosításokat hajt végre a rendszerleíró adatbázisban. Ne felejtse el először létrehozni a rendszerleíró adatbázis biztonsági mentését, és visszaállítani, ha további hibákkal találkozik.
- Windows 7 esetén kattintson a Start gombra, írja be a keresőmezőbe a „regedit” szót (idézőjelek nélkül), majd nyomja meg az Enter billentyűt.
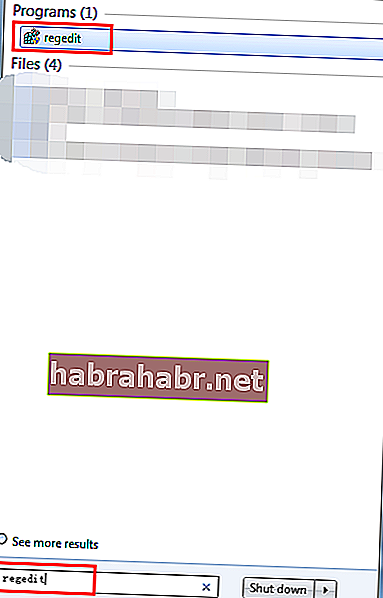
- Windows 10 esetén kattintson a Keresés gombra, írja be a „regedit” (nincs idézőjel) mezőbe, és nyomja meg az Enter billentyűt.
- Kövesse az alábbi utat:
HKEY_LOCAL_MACHINE \ SOFTWARE \ Policy \ Microsoft \ SystemCertificates
- Kattintson a jobb gombbal az ablaktábla jobb oldalán található üres helyre, és amikor megjelenik az Új opció, válassza a DWORD Value lehetőséget.
- Módosítsa a fájlnevet „CopyFileBufferedSynchronousIo” -ra (nincs idézőjel).
- A fájlra duplán kattintva módosítsa az Érték adatait 1-re.
- Az OK gomb megnyomásával mentse el a módosításokat.
- Miután a változás befejeződött, lépjen ki a Beállításjegyzékből, és indítsa újra a számítógépet.
2. Windows Update 0x80070057 hibakód
Ha a Windows Update szolgáltatásban találkozik ezzel a hibával, akkor meg kell változtatnia a SoftwareDistribution mappa nevét:
- Nyissa meg a Futtatás négyzetet a Windows Key + R billentyűkombinációval.
- A keresőmezőbe írja be a „% systemroot%” kifejezést (nincs idézőjel), majd nyomja meg az Enter billentyűt.
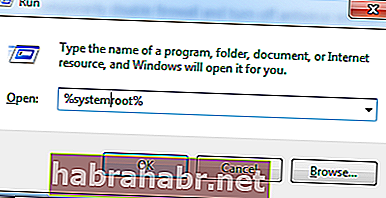
- Keresse meg a SoftwareDistribution mappát, és változtassa meg a nevét SoftwareDistribution.old fájlra.
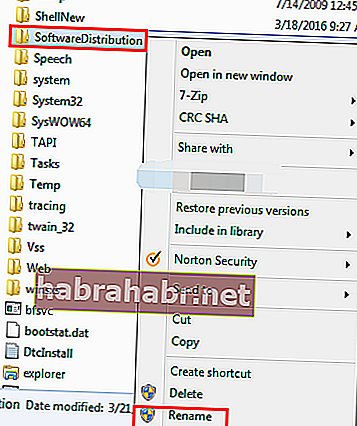
- A legtöbb esetben rendszergazdai engedélyre van szüksége a lépés végrehajtásához. A továbblépéshez egyszerűen kattintson a Folytatás gombra.
- Lépjen a keresőmezőbe, és írja be a „Szolgáltatások” kifejezést (nincs idézőjel).
Ellenőrizze a Windows Update állapotát, és győződjön meg arról, hogy az Indított értékre van állítva.
- A módosítás befejezése után indítsa újra a számítógépet.
3. Microsoft Office 0x80070057 hiba
Ez a hiba általában akkor jelenik meg, amikor a felhasználó megpróbálja telepíteni a Microsoft Office alkalmazást, vagy amikor az alkalmazást használja. A probléma megoldásához ideiglenesen le kell tiltania a tűzfalat, valamint a vírusirtó szoftvert.
Az alábbiakban a tűzfal Windows rendszeren történő letiltására vonatkozó utasítások találhatók.
Vezérlőpult -> Rendszer és biztonság -> Windows tűzfal -> A Windows tűzfal be- vagy kikapcsolása
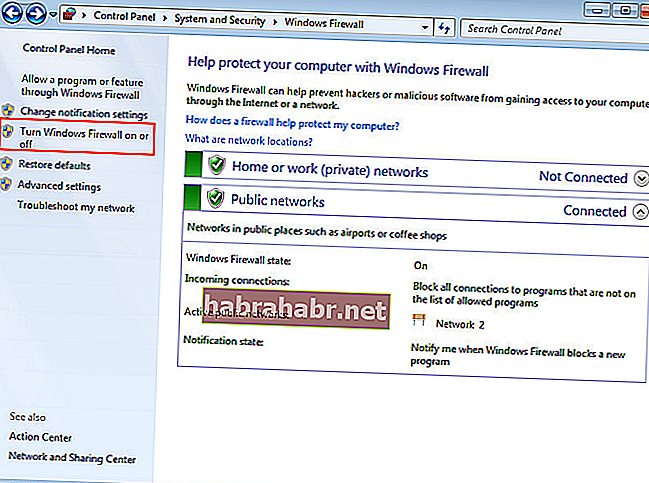
- Válassza a Windows tűzfal kikapcsolása lehetőséget (nem ajánlott). Ez a beállítás csak ideiglenes lehet, amíg ki nem javítja a hibát.
- Javítsa ki az Office Click-to-run alkalmazást.
Vezérlőpult -> Programok -> Program eltávolítása
- Keresse meg a telepített Microsoft Office szoftvert. Kattintson a Módosítás gombra.
- Indítsa újra a számítógépet, és próbálja meg újra futtatni a telepítést.
Egyéb kipróbálható módszerek a Windows 10 rendszerhez
Az összes fent említett javításnak jól kell működnie a Windows 7 és a Windows 10 rendszerrel. Van azonban további hibaelhárítási lehetőségünk is, ha a megadott utasítások nem működnek a Windows 10 operációs rendszeren.
1. Végezze el a Rendszerfájl ellenőrzést
Ha bizonyos rendszerfájlok megsérülnek vagy megszakadnak a 0x80070057 hiba miatt, futtathatja a System File Checker segédprogramot (SFC). Ez lehetővé teszi a sérült fájlok helyreállítását vagy javítását. Kövesse az alábbi lépéseket:
- Lépjen a keresőmezőbe, és írja be a „Command” parancsot (nincs idézőjel). Nyomja meg a Ctrl + Shift billentyűkombinációt, majd nyomja meg az Enter billentyűt.
- A Parancssorba írja be az „sfc / scannow” szót (nincs idézőjel), és nyomja meg az Enter billentyűt.
A Rendszerfájl-ellenőrző ellenőrzi és kijavítja a sérült vagy sérült rendszerfájlokat.
- Indítsa újra a számítógépet.
2. Szerkessze a Windows beállításjegyzéket
A Windows rendszerleíró adatbázisának megváltoztatása egy másik lehetőség, amelyet a 0x80070057 hiba elhárításakor vehet igénybe a Windows 10 rendszerben.
Kövesse az alábbi lépéseket:
- Nyissa meg a Futtatás párbeszédpanelt a Windows Key + R megnyomásával .
- Írja be a „regedit” szót (nincs idézőjel), és nyomja meg az Enter billentyűt.
- Nyissa meg a Jegyzettömböt, és illessze be az alábbi sorokat:
Beállításszerkesztő 5.00-as verziója [HKEY_LOCAL_MACHINE \ SOFTWARE \ Microsoft \ WindowsUpdate \ UX]
“IsConvergedUpdateStackEnabled” = dword: 00000000 [HKEY_LOCAL_MACHINE \ SOFTWARE \ Microsoft \ WindowsUpdate \ UX \ Settings]
„UxOption” = dword: 00000000
- Kattintson a Fájl, majd a Mentés másként gombra.
- Állítsa a fájltípust Minden fájl értékre. Mentse el ezt a fájlt az asztalon wufix.reg néven.
- Menjen az asztalára, és futtassa a wufix.reg fájlt. Engedélyezze a 0x80070057 hiba kijavítását.
Legjobb gyakorlat: A fent említett lépések kipróbálása kissé elsöprő és bonyolult lehet. Ha egyszerűbb módon szeretné kijavítani a 0x80070057 hibát, akkor ideális lenne megbízható szoftver telepítése, amely megtisztítja a Windows beállításjegyzékét.
Jó példa lenne az Auslogics BoostSpeed. Amikor a számítógépen a stabilitási problémák jelei mutatkoznak, például összeomlások, hibaüzenetek vagy az alkalmazások válaszainak lassulása, ez jelentősen befolyásolhatja a számítógép teljesítményét. Az Auslogics BoostSpeed használatával nem kell manuálisan kijavítania a hibákat. A szoftver javítja és optimalizálja a Windows PC-t, kényelmesen kiküszöbölve a hibákat és az összeomlásokat. A számítógép zökkenőmentesen fog működni, pillanatok alatt.
Gondolod, hogy elmulasztottunk egy másik módszert a 0x80070057 hiba kijavítására?
Az alábbi megjegyzéssel ossza meg gondolatait!