Ha könnyebbé akarja tenni a fájlok letöltését vagy csatolását, akkor a tömörítés lenne a legjobb megoldás. Ugyanakkor mit tennél, ha hibaüzenetet kapna, amely azt mondja: „A Windows nem tudja befejezni a kibontást?”
Ezt a hibát számos probléma okozhatja, többek között:
- Túl hosszú célút
- Célfájl, amelyet nem lehet létrehozni
- Érvénytelen tömörített (tömörített) mappa
Van néhány módszer, amellyel megpróbálhatja kijavítani ezt a problémát. Ha a hibát tapasztalja '
A Windows nem tudja befejezni a kibontást 'Windows 7, Windows 8 vagy Windows 10 rendszerben, ez a cikk a válasz a problémákra. Kövesse az alább felsorolt utasításokat.
1. módszer: Indítsa újra a számítógépet
Indítsa újra a számítógépet, és próbálja meg még egyszer kibontani a tömörített fájlt.
2. módszer: A fájlnév módosítása
Módosítsa a fájl nevét, és próbálja meg még egyszer kibontani a tartalmát.
3. módszer: A tömörített fájl áthelyezése
Ha a tömörített fájl helye védett, helyezze át egy másik mappába. Az ideális megoldás az egyik profilmappája, például a Dokumentumok használata. A tömörített fájl áthelyezése után próbálja meg újra kibontani a tartalmát.
4. módszer: A célút nevének megváltoztatása
Ha nem tudja áthelyezni a tömörített fájlt, mert a cél elérési útja túl hosszú, akkor lerövidítheti a szülőmappák nevét. Interneten is kereshet, és kereshet olyan ingyenes programokat, amelyek automatikusan rögzítik a hosszú útvonalak nevét.
5. módszer: A letöltés megismétlése
Másrészt az oka, hogy a „Windows nem tudja befejezni a kibontást” hibát látja a Windows 10 rendszerben, vagy más rendszerhiba, sérült letöltés lehet. Ebben az esetben annyit tehet, hogy letölti a tömörített fájl egy új példányát, és elmenti egy másik helyre. Ellenőrizze, hogy ez a lépés megoldotta-e a problémát.
6. módszer: Tiszta rendszerindítás végrehajtása
Megpróbálhatja megadni a Clean Boot állapotot, és ellenőrizheti, hogy kibontja-e onnan a fájlokat. Ha lehet, akkor valószínűleg van egy harmadik féltől származó folyamat, amely megzavarja a folyamatot. Ebben az esetben manuálisan kell megoldania a hiba okát. A Clean Boot végrehajtásának lépései:
- Kattintson a Keresés ikonra.
- Írja be az „msconfig” szót (nincs idézőjel), és nyomja meg az Enter billentyűt. Ezzel el kell jutnia a Rendszerkonfigurációs segédprogramba.
- Lépjen az Általános fülre, és kattintson a Szelektív indítás elemre.
- Törölje a jelölést az Indító elemek betöltése jelölőnégyzetből.
- Győződjön meg arról, hogy be van jelölve a Rendszerszolgáltatások betöltése és az Eredeti rendszerindítási konfiguráció használata jelölőnégyzet.
- Lépjen a Services fülre. Kattintson az Összes Microsoft szolgáltatás elrejtése mezőre, majd az Összes letiltása gombra.
- Kattintson az OK / Alkalmaz gombra, majd indítsa újra a számítógépet. Ezzel a Windows operációs rendszert tiszta rendszerindítássá kell tenni.
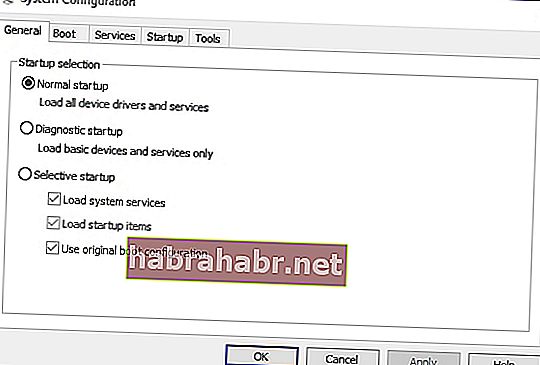
7. módszer: Futtassa a Rendszerfájl-ellenőrzőt
A sérült rendszerfájl lehet az oka annak, hogy nem tudja kibontani a tömörített fájlt. Ebben az esetben futtatnia kell a Rendszerfájl-ellenőrzőt. Ez az eszköz képes lesz azonosítani és kicserélni a sérült fájlokat. Kövesse az alábbi lépéseket:
- Kattintson a Keresés ikonra.
- Írja be a „cmd” szót (nincs idézőjel), és nyomja meg az Enter billentyűt.
- Kattintson a jobb gombbal a Parancssor elemre, és válassza a Futtatás rendszergazdaként lehetőséget.
- A Parancssorba írja be az „sfc / scannow” szót (nincs idézőjel), és nyomja meg az Enter billentyűt.
- Hagyja, hogy a Rendszerfájl-ellenőrző végezze el a beolvasást. A sérült fájlokat újraindításkor kicseréljük.
Ha a fent említett módszerek egyike sem működött az Ön számára, akkor kereshet online és tölthet le harmadik féltől származó ingyenes programokat a fájlok tömörítésére. Ezzel az eszközzel kibonthatja a tömörített fájlok tartalmát.
Profi tipp:
Frissítheti illesztőprogramjait is annak biztosítása érdekében, hogy mindegyik megfelelően működjön, különösen akkor, ha tömörített fájlokat próbál kinyerni egy külső tárolóeszközről. Ezt kényelmesen megteheti az Auslogics Driver Updater használatával. Ez az eszköz észleli a sérült, inkompatibilis vagy hiányzó illesztőprogramokat. Egy kattintással frissítheti az illesztőprogramokat a legújabb, a gyártó által ajánlott verziókra.
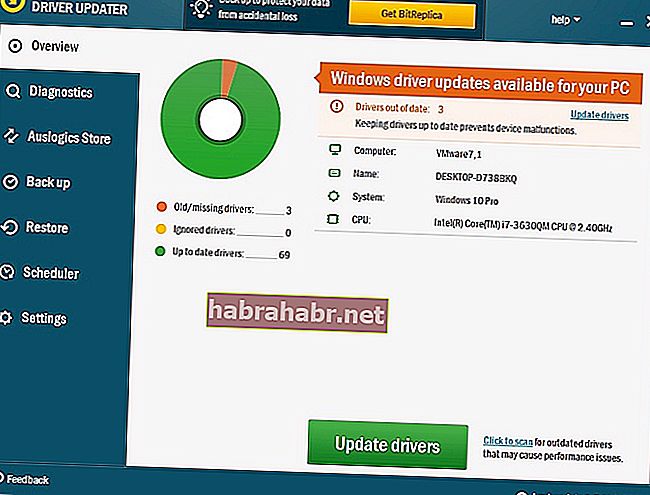
Van más javaslata a probléma megoldására?
Örömmel várjuk ötleteiteket az alábbi megjegyzésekben!
