Ha biztonságban akarja tartani a rendszert és zavartalanul működik, elengedhetetlen, hogy telepítse a Microsoft által rendszeresen kiadott frissítéseket. Végül is a vírusok és a rosszindulatú programok átjárták az internetet, és a Windows frissítései az egyik módja annak, hogy megvédje számítógépét az ilyen fenyegetések ellen.
Sajnos, bármennyire nélkülözhetetlenek is, a frissítések idegesítő hibákat hozhatnak magukkal. Ebben a cikkben a 0x80244019 Windows frissítési hiba megoldására fogunk összpontosítani a Windows 10, 8.1 és 7 rendszereken. Mielőtt ismertetnénk a megoldásokat, a legjobb lenne, ha megvitatnánk néhány olyan esetet, amelyet a felhasználók jelentettek. Ellenőrizze az alábbi problémákat, és ellenőrizze, hogy ugyanaz a probléma lép-e fel:
- Windows 7 frissítési hiba 0x80244019 - A 0x80244019 hiba a régebbi Windows verziókkal is előfordulhat. Míg megoldásaink a legjobban a Windows 10 esetében működnek, a Windows 8.1-re és a Windows 7-re is alkalmazhatók.
- 0x80244019 Windows Server 2016 - A 0x80244019 frissítési hiba hatással lehet a Windows Server 2016-ra. Megszabadulhat ettől a problémától az alábbi módszerek bármelyikének kipróbálásával.
1. módszer: Az antivírus funkcióinak áttekintése
Ha harmadik féltől származó víruskereső programot használ, akkor ez esetleg zavarhatja a rendszerét, és a 0x80244019 hiba megjelenését okozhatja. Ezt a problémát kiküszöbölheti az anti-vírus bizonyos funkcióinak letiltásával.
Ha kipróbálta ezt a megoldást, de a hiba továbbra is fennáll, próbálja meg teljesen eltávolítani az antivírust. Ez csak véglegesen megszabadulhat a problémától. Ebben az esetben javasoljuk, hogy váltson másik vírusirtó programra.
Számos biztonsági eszközt találhat a piacon. Javasoljuk azonban egy olyan megbízható program használatát, mint az Auslogics Anti-Malware. Úgy tervezték, hogy ne avatkozzon a fő víruskeresőbe, miközben észleli azokat a fenyegetéseket és támadásokat, amelyek létezéséről soha nem gyanítanád. Tehát eltávolíthatja a hibát, és így is megkapja a számítógépéhez szükséges védelmet.

2. módszer: A Windows frissítések hibaelhárítójának használata
A Windows 10 különböző hibaelhárítókkal rendelkezik, amelyek speciális programokat és folyamatokat javítanak. Azok a felhasználók, akik megpróbálták megtalálni a Windows 10 0x8024401 hibakód javításának módszereit, felfedezték, hogy a frissítésekhez használt hibaelhárító segített nekik megoldani a problémát. Az eszköz segítségével megszabadulhat a hibától is. Kövesse egyszerűen ezeket az utasításokat:
- A billentyűzeten nyomja meg a Windows Key + I billentyűkombinációt. Ezzel meg kell nyitnia a Beállítások alkalmazást.
- Válassza a Frissítések és biztonság lehetőséget, majd lépjen a bal oldali ablaktáblára, és kattintson a Hibaelhárítás elemre.
- Kattintson a jobb oldali ablaktáblára, és kattintson a Windows Update elemre.
- Kattintson a Hibaelhárító futtatása elemre.
- Miután a hibaelhárító befejezte a beolvasási és javítási folyamatot, ellenőrizze, hogy a probléma továbbra is fennáll-e.

3. módszer: A Windows-frissítések beállításainak módosítása
Lehetséges, hogy a Windows-frissítések bizonyos beállításai a 0x8024401 hiba megjelenését okozzák. Kicsit módosíthatja az opciókat, és megnézheti, hogy ezzel megoldja-e a problémát. Egyszerűen kövesse az alábbi lépéseket:
- Kattintson a Keresés ikonra a tálcán.
- Írja be a „beállítások” kifejezést (nincs idézőjel), majd nyomja meg az Enter billentyűt.
- Lépjen a Frissítés és biztonság oldalra.
- Görgessen lefelé, amíg el nem éri a Frissítési beállítások részt.
- Kattintson a Speciális beállítások elemre.
- Kapcsolja ki a „Frissítések küldése más Microsoft-termékekhez, amikor frissítem a Windows-t” beállítást.

4. módszer: Az összetevők visszaállítása a Windows frissítésekhez
Győződjön meg arról, hogy a Windows frissítések összes fontos összetevője megfelelően működik. Ha nem, akkor nem tudja sikeresen letölteni és telepíteni a frissítéseket. Még a 0x80244019 hibát is láthatja. Szerencsére ez megoldható bizonyos alkatrészek visszaállításával. Ehhez csak kövesse az alábbi utasításokat:
- Kattintson a jobb gombbal a Windows logóra a tálcán.
- A menüből válassza a Parancssor (rendszergazda) vagy a Powershell (rendszergazda) lehetőséget.
- Futtassa a következő parancsokat:
net stop wuauserv
net stop cryptSvc
nettó stop bitek
net stop msiserver
ren C: \ Windows \ SoftwareDistribution SoftwareDistribution.old
ren C: \ Windows \ System32 \ catroot2 Catroot2.old
net start wuauserv
net start cryptSvc
nettó kezdő bit
net start msiserver
Ezeknek a parancsoknak vissza kell állítaniuk a Windows frissítésekhez szükséges összetevőket. Próbálja meg újra letölteni és telepíteni a frissítéseket, és ellenőrizze, hogy a hiba továbbra is fennáll-e.
5. módszer: Tiszta indítás végrehajtása
A 80244019 hiba azért jelenhet meg, mert bizonyos külső gyártóktól származó alkalmazások zavarják a rendszer működését. Ezt kijavíthatja tiszta rendszerindítással. Ezzel a számítógép minden harmadik féltől származó szolgáltatás vagy alkalmazás nélkül elindul. Ennek ellenére, itt vannak a követendő lépések:
- A billentyűzeten nyomja meg a Windows Key + R billentyűkombinációt. Ezzel meg kell nyitnia a Futtatás párbeszédpanelt.
- Írja be az „msconfig” kifejezést (nincs idézőjel), majd nyomja meg az Enter billentyűt.
- Lépjen a Szolgáltatások fülre, és jelölje be az "Összes Microsoft szolgáltatás elrejtése" négyzetet.
- Kattintson az Összes letiltása elemre.
- Lépjen az Indítás fülre, majd kattintson a Feladatkezelő megnyitása gombra.
- Kattintson a jobb gombbal minden indítási elemre, majd válassza a Letiltás lehetőséget.
- Lépjen ki a Feladatkezelőből, majd kattintson az OK gombra a számítógép újraindításához.
A tiszta rendszerindítás után próbálja meg telepíteni a frissítést, és ellenőrizze, hogy a hiba eltűnt-e.
6. módszer: A frissítések kézi telepítése
Bizonyos esetekben a 0x80244019 Windows frissítési hiba elhárításához a Windows 10 rendszeren kézi telepítésre van szükség. A folyamat nem túl bonyolult. Első lépésként meg kell szereznie a frissítés KB-számát. Egyszerűen keresse fel a Windows Update szakaszt, és keresse meg ezt a számot.
- Miután tudomásul vette a KB-számot, kövesse az alábbi lépéseket:
- Látogasson el a Windows Update katalógus webhelyére.
- Kattintson a keresési mezőre, és küldje el a KB-számot.
- Megjelenik a megfelelő frissítések listája. Válassza ki a rendszer architektúrájának megfelelő frissítést.
- Töltse le és telepítse a frissítést, majd ellenőrizze, hogy a hiba továbbra is fennáll-e.
Érdemes megjegyezni, hogy ez a módszer csak egy megoldás a hibára. Ez csak a hiba elkerülését teszi lehetővé, de az alapvető problémát nem oldja meg. Tehát, ha van ideje erre, próbáljon meg egy helybeni frissítést végrehajtani a 8. módszer szerint.
7. módszer: Opcionális frissítések telepítése
Néhány felhasználó, aki megunta a problémás frissítéseket, egy speciális eszköz mellett döntött, amely blokkolta a telepítési folyamatot. Természetesen ez a módszer segíthet elkerülni bizonyos frissítési problémákat. Az opcionális frissítések elrejtésekor azonban a 0x80244019 hiba megjelenhet. Tehát a legjobb lenne feloldani és telepíteni őket. Ezzel megkönnyítheti a többi frissítés problémamentes telepítését.
8. módszer: Helyi frissítés végrehajtása
Helyi frissítéssel megszabadulhat a 0x80244019 hibától is. Ez lehetővé teszi a legújabb Windows verzió telepítését az összes aktuális frissítéssel együtt. Ne aggódjon, mert ez a módszer továbbra is lehetővé teszi az összes fájl és alkalmazás megőrzését. Csak be kell tartania az alábbi utasításokat:
- Látogasson el a Microsoft webhelyére, és töltse le a Media Creation Tool alkalmazást.
- Futtassa a programot, majd válassza a PC frissítése most lehetőséget. A telepítő most letölti az összes szükséges fájlt.
- Válassza a „Frissítések letöltése és telepítése (ajánlott)” lehetőséget.
- Várjon, amíg a telepítő letölti a frissítéseket.
- Kövesse a képernyőn megjelenő utasításokat, amíg el nem éri a „Telepítésre kész” képernyőt.
- Kattintson a "Mit kell megtartani" lehetőségre.
- Ne felejtse el kiválasztani a „Személyes fájlok és alkalmazások megőrzése” lehetőséget. Kattintson a Tovább gombra a folytatáshoz.
A folyamat befejezése után a számítógépének rendelkeznie kell a legújabb Windows-verzióval. Ez segíthet a 0x80244019 hiba megoldásában is.
Ha a Media Creation Tool USB-meghajtóról történő futtatását tervezi, akkor először javasoljuk az illesztőprogramok frissítését. Ez biztosítja, hogy problémamentesen elvégezheti a helyben történő frissítést. Ezt manuálisan is megteheti, de egy egyszerűbb lehetőség az Auslogics Driver Updater használata. Ez az eszköz javítja és frissíti az összes problémás illesztőprogramot, biztosítva, hogy gond nélkül használhassa az USB flash meghajtót és más perifériákat.
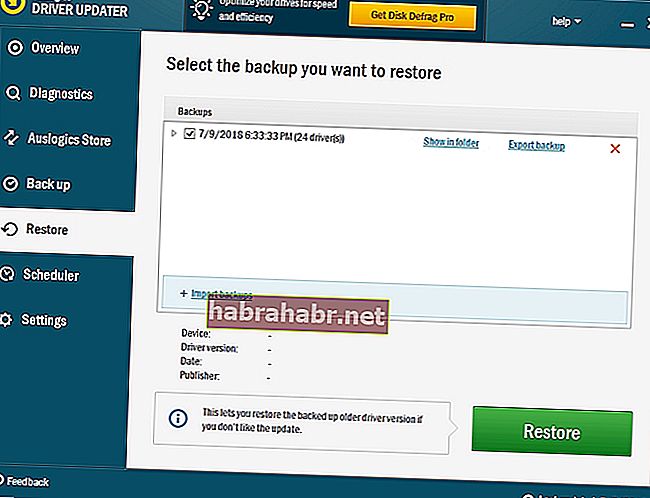
Talált más megoldásokat a 0x80244019 hibára?
Ossza meg ötleteit az alábbi megjegyzésekben!
