Akik ismerik az Android Debug Bridge-et (ADB), azok már tudják, milyen előnyökkel járhat. A funkció lehetővé teszi számukra az alkalmazások olyan oldalra történő betöltését, amelyeket nem tudnak megszerezni a Google Play Áruházból. Például használhatják az ADB-t telefonjuk képernyőjének rögzítésére a számítógépükön keresztül. Alapvetően az ADB egy parancssori eszköz, amely lehetővé teszi a felhasználók számára, hogy USB-kábel segítségével irányítsák androidos eszközüket a Windows PC-n.
Ha még mindig kíváncsi arra, hogy mi ez a szolgáltatás, és hogyan adhatja hozzá a számítógépéhez, akkor jó helyen jár! Ebben a cikkben megtanuljuk, hogyan kell telepíteni az Android Debug Bridge for Windows 10 rendszert. Feltétlenül olvassa el a cikket, hogy bónusz tippeket kapjon, amelyek javítják felhasználói élményét!
Az Android Debug Bridge telepítése a Windows 10 rendszerhez?
Általában az alábbi lépéseket kell végrehajtania az ADB telepítéséhez a számítógépére:
- Ellenőrizze, hogy a számítógépére már telepítve van-e az ADB illesztőprogram.
- Szerezze be az ADB illesztőprogram-fájlt.
- Aktiválja az USB hibakeresést Android-eszközén.
- Nyissa meg az Eszközkezelőt, és telepítse az ADB illesztőprogramot.
Az alábbi részletes utasításokat látni fogja. Ügyeljen arra, hogy gondosan kövesse őket az ADB helyes beállításához.
Első lépés: Ellenőrizze, hogy telepítette-e már az ADB illesztőprogramot a számítógépére
Az első dolog, amit meg kell tennie, hogy ellenőrizze, hogy a számítógépére már telepítve van-e az ADB illesztőprogram. Egyszerűen hajtson végre egy tesztet a Chrome-on keresztül, hogy lássa, számítógépe képes-e felismerni androidos eszközét és kommunikálni vele. Ehhez hajtsa végre az alábbi lépéseket:
- USB-kábel segítségével csatlakoztassa Android-eszközét a számítógépéhez.
- Nyissa meg a Google Chrome-ot.
- Az URL-sávba írja be a „chrome: // inspect” szót (nincs idézőjel), majd nyomja meg az Enter billentyűt.
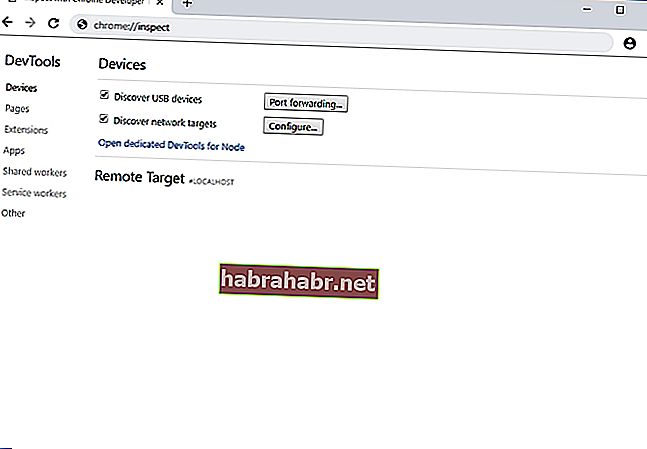
Ha a teszt sikertelen, még nincs telepítve az ADB illesztőprogram a számítógépére. Másrészt, ha látja Android-eszközének nevét, akkor ez azt jelenti, hogy a számítógépén már van ADB illesztőprogram.
Második lépés: Szerezze be az ADB illesztőprogram fájlt
Természetesen, mielőtt hozzáadhatná az ADB illesztőprogramot a számítógépéhez, először meg kell szereznie a telepítőfájlt. Általában Android-eszközének gyártója adja meg az ADB illesztőprogram-fájlt. Töltse le a telepítési fájlt a hivatalos webhelyről.
Harmadik lépés: Aktiválja az USB hibakeresést Android-eszközén
Miután letöltötte az ADB illesztőprogram-fájlt, engedélyeznie kell az USB-hibakeresés funkciót Android-eszközén. Csak akkor élvezheti az ADB teljes potenciálját, ha az USB hibakeresési funkció be van kapcsolva. Itt vannak a lépések:
Megjegyzés: Alapértelmezés szerint az USB hibakeresés opció rejtve van az Android 4.2 és újabb verzióknál.
- Nyissa meg a Beállításokat Android-eszközén.
- Görgessen lefelé, majd koppintson a Telefon névjegye vagy a Névjegy elemre.
- Engedélyezze a Fejlesztői beállításokat, ha hétszer koppint a Build számra.
- Ne feledje a tetején lévő kapcsolót Be értékre állítani.
- Engedélyezze az USB hibakeresést.
- Csatlakoztassa Android-eszközét a számítógépéhez. Android-eszközén megjelenik egy üzenet: „Engedélyezi az USB hibakeresést?” Jelölje be a „Mindig engedélyezze erről a számítógépről” lehetőség melletti négyzetet, majd érintse meg az OK gombot.
Negyedik lépés: Nyissa meg az Eszközkezelőt, és telepítse az ADB illesztőprogramot
Megnyithatja az Eszközkezelőt az ADB illesztőprogram telepítéséhez. Ebben a cikkben a Google Nexus 7-et fogjuk használni, mert a lépések meglehetősen hasonlóak az összes többi Android-eszközhöz. Ha készen áll, kövesse az alábbi utasításokat:
- Csatlakoztassa Android-eszközét a számítógépéhez.
- Nyissa meg a Futtatás párbeszédpanelt a Windows Key + R billentyű megnyomásával.
- Írja be a „devmgmt.msc” szót (nincs idézőjel), majd nyomja meg az Enter billentyűt. Ennek fel kell hívnia az Eszközkezelőt.
- Keresse meg az Android készülékét.
- Kattintson a jobb gombbal, majd válassza a Tulajdonságok lehetőséget a lehetőségek közül. Ha az illesztőprogram nincs megfelelően telepítve, akkor egy sárga figyelmeztető ikon jelenik meg az Android-eszköz mellett.
- Lépjen az Illesztőprogram fülre, majd kattintson az Illesztőprogram frissítése gombra.
- Egy új ablak jelenik meg. Válassza a "Tallózás a számítógépen az illesztőprogramok keresése" lehetőséget.
- A Tallózás gombra kattintva keresse meg a korábban letöltött ADB illesztőprogram-fájlt.
- Jelölje be az Almappák belefoglalása melletti négyzetet, majd kattintson a Tovább gombra. Az Eszközkezelő automatikusan telepíti az ADB illesztőprogramot.
Ha nincs szüksége erre a szolgáltatásra, megkérdezheti: "Hol távolíthatom el az ADB illesztőprogramot?" Ezt megteheti az Eszközkezelőn keresztül. Csak be kell tartania az első négy lépést, majd válassza az Eszköz eltávolítása lehetőséget.
Pro tipp: Frissítse az illesztőprogramokat a jobb teljesítmény érdekében
Ha biztosítani szeretné, hogy gond nélkül tudja használni az ADB-t, javasoljuk, hogy frissítse az összes illesztőprogramot. Ezt manuálisan is megteheti, de a folyamat unalmas és időigényes lehet. Sőt, kockázatos is lehet. Ha rossz illesztőprogramot tölt le és telepít, a rendszer instabilitási problémákat okozhat a számítógépén.
Tehát, ha nincs türelme és technikai képességei az illesztőprogramok manuális frissítéséhez, javasoljuk, hogy használja az Auslogics illesztőprogram-frissítő programot. Miután aktiválta ezt a programot, automatikusan azonosítja a rendszer verzióját. Az Auslogics Driver Updater megtalálja a legújabb, a gyártó által ajánlott illesztőprogramokat, amelyek kompatibilisek a rendszerével.
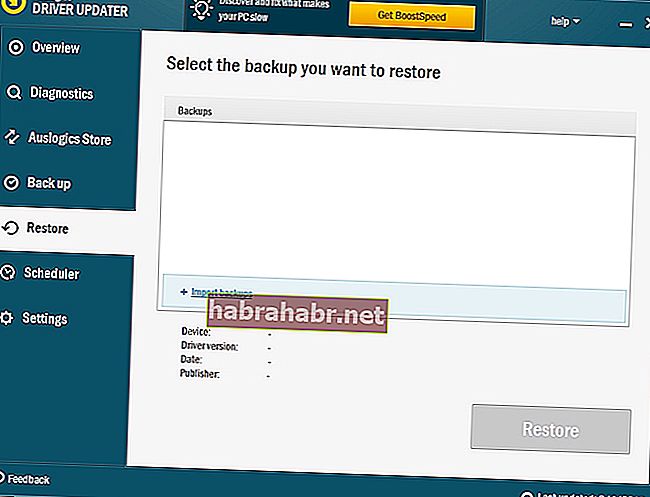
Hol tervezi az ADB használatát?
Ossza meg válaszát az alábbi megjegyzések részben!
