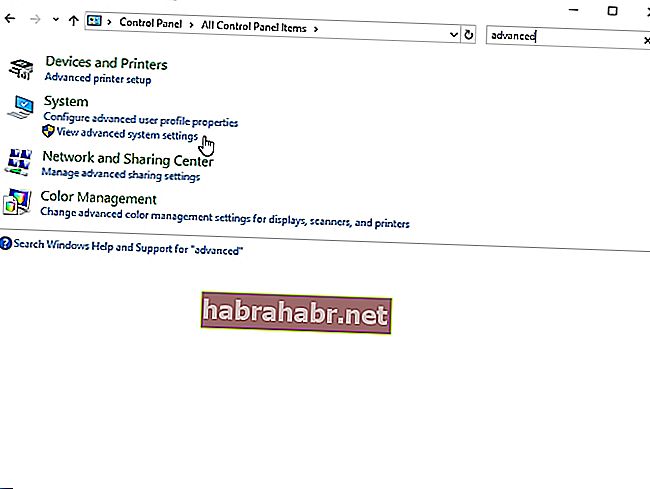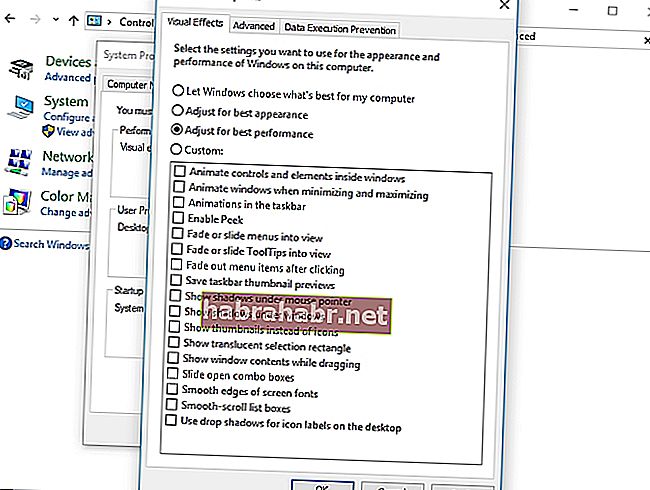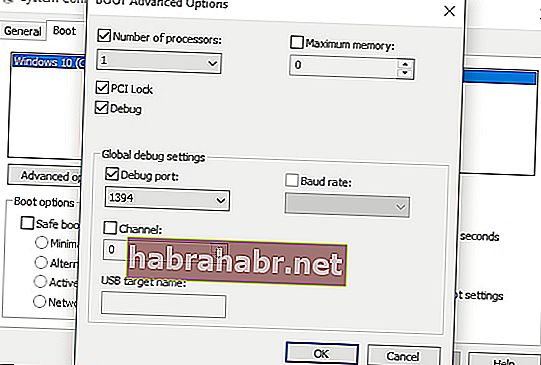Bárki, aki CS: GO-t játszik, megérti, mennyire fontos a játék minden másodperce. A keret kihagyása megzavarhatja vagy megzavarhatja a versenyt. Tehát természetes, hogy megkérdezem: „Javíthatom-e az FPS-t a Counter Strike: GO-ban?” Ha ugyanaz a véleményed, akkor örülni fogsz, hogy megtalálta ezt a cikket. Megtanítjuk, hogyan lehet fokozni az FPS-t a CS: GO rendszeren Windows rendszeren. Végezze végig tippjeinket, amíg meg nem találja az Ön számára legmegfelelőbbet.
1. megoldás: A legújabb játékjavítás telepítése
Az egyik legjobb módszer a játék teljesítményének javítására és a hibák kijavítására a legújabb javítás telepítése. Bizonyos esetekben a hibák az FPS csökkenését okozzák. Ezért javasoljuk, hogy ellenőrizze a Steamet vagy a játék hivatalos webhelyét, hogy vannak-e elérhető frissítések. Miután telepítette a legújabb javítást, próbálkozzon a CS: GO futtatásával, és ellenőrizze, hogy javult-e az FPS.
2. megoldás: A játék videóbeállításainak módosítása
Fokozhatja CS: GO FPS-jét is a játék video-beállításainak módosításával. Ehhez kövesse az alábbi utasításokat:
- Futtassa a CS: GO-t a Steam kliens megnyitásával.

- A beállítások eléréséhez kattintson a fogaskerék gombra.
- Lépjen a Videobeállítások elemre, majd válassza a Speciális videó lehetőséget.
- Módosítsa a videó beállításait a következőkre:
Globális árnyékminőség: Nagyon alacsony
Modell / textúra részlete: alacsony
Hatás részlete: alacsony
Árnyékoló részlete: alacsony
Többmagos renderelés: letiltva
Multisampling Anti-Aliasing mód: Nincs
FXAA Anti-Aliasing: Letiltva
Textúra szűrési mód: Bilinear
Várjon a függőleges szinkronizálásra: letiltva
Motion Blur: Letiltva
- Opcionális lépés: A játékot Windowed módban is játszhatja, majd csökkentse a felbontást, hogy még jobban növelje az FPS-t.
3. megoldás: A grafikus illesztőprogram frissítése
A CS: GO FPS-jének növelésének másik nagyszerű módja a grafikus illesztőprogram frissítése. Ennek ellenére, amikor a grafikus illesztőprogram manuális frissítését választja, meg kell keresnie a gyártó webhelyén a grafikus illesztőprogram legújabb verzióját. Arra is ügyelnie kell, hogy azt töltse le és telepítse, amely kompatibilis a Windows rendszerével.
Amint láthatja, a manuális folyamat bonyolult és időigényes lehet. Fennáll annak a veszélye is, hogy rossz illesztőprogramokat kap, ami a rendszer instabilitásának problémáit okozza. Ezért javasoljuk a folyamat automatizálását egy olyan megbízható program használatával, mint az Auslogics Driver Updater. Miután aktiválta ezt az eszközt, felismeri a rendszerét, és megtalálja a megfelelő illesztőprogramokat. Ráadásul az összes problémás meghajtóval foglalkozik. Tehát észreveszi, hogy jelentősen javult a számítógép sebessége és teljesítménye, amint a folyamat elkészült.
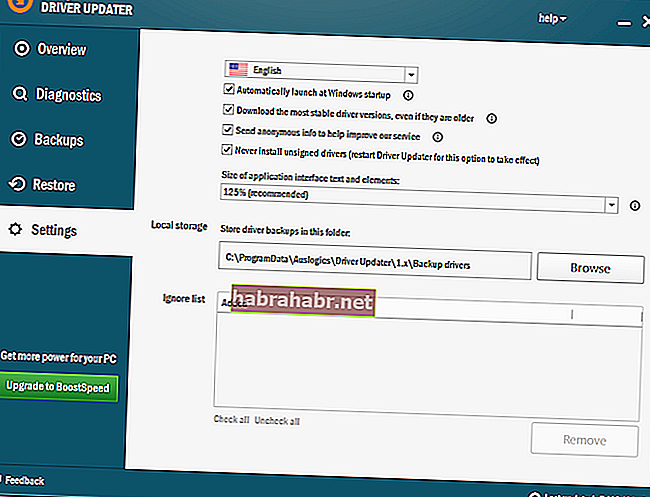
4. megoldás: A grafikus kártya beállításainak módosítása
Megpróbálhatja módosítani a grafikus kártya beállításait a CS: GO FPS-jének növelése érdekében. Az alábbiakban ismertettük a leggyakoribb grafikus kártyákra vonatkozó utasításokat.
NVIDIA
- Nyomja meg a Windows Key + R billentyűt a Futtatás párbeszédpanel megnyitásához.
- Írja be a „control” parancsot (nincs idézőjel), majd nyomja meg az Enter billentyűt.
- Győződjön meg arról, hogy a Nézet szerint opció értéke Nagy ikonok.
- Kattintson az NVIDIA Vezérlőpult elemre.
- Válassza a 3D-beállítások elemet a bal oldali ablaktábla menüjéből, majd kattintson a "Képbeállítások módosítása az előnézettel" lehetőségre.
- Lépjen a jobb oldali ablaktáblára, majd válassza a "Hangsúlyozás használata a preferenciáimmal" lehetőséget.
- Húzza a csúszkát balra.
AMD
- Nyissa meg a Futtatás párbeszédpanelt a Windows Key + R billentyű megnyomásával.
- A Futtatás párbeszédpanelbe írja be a „control” elemet (nincs idézőjel), majd nyomja meg az Enter billentyűt. Ez megnyitja a Vezérlőpultot.
- Kattintson a Nézet szerint opció melletti legördülő listára, majd válassza a Nagy ikonok lehetőséget.
- Válassza az AMD Radeon Settings lehetőséget.
- Lépjen a Gaming oldalra, majd válassza a Globális beállítások lehetőséget.
- Módosítsa a beállításokat az alábbi részletek szerint:
Aliasing mód: Használja az alkalmazás beállításait
Anti-aliasing módszer: Többszörös mintavétel
Morfológiai szűrés: Ki
Anizotróp szűrési mód: Használja az alkalmazás beállításait
A textúra szűrésének minősége: Teljesítmény
Felületi formátum optimalizálása: Be
Várjon függőleges frissítést: Ki, hacsak nincs megadva alkalmazás
OpenGL hármas pufferelés: Ki
Árnyékoló gyorsítótár: AMD optimalizált
Tessellációs mód: AMD optimalizált
Képkockasebességű célvezérlés: 150 FPS
Intel
- Kattintson a Keresés ikonra a tálcán.
- Gépelje be a „Control Panel” (nincs idézőjel), majd nyomja meg az Enter billentyűt.
- Válassza a Nagy ikonok lehetőséget a Nézet szerint opció melletti legördülő listából.
- Kattintson az Intel Graphics Settings elemre.
- A 3D gombra kattintva nyissa meg a 3D beállításokat.
- Az Alkalmazás kiválasztása szakaszban kattintson a Beolvasás gombra. Ez lehetővé teszi a CS: GO hozzáadását az alkalmazáslistához.
- Módosítsa a beállításokat a következő részletek szerint:
Függőleges szinkron: Használja az illesztőprogram beállításait
Konzervatív morfológiai anti-aliasing: Kapcsolja ki
Többminta Anti-Aliasing: Kapcsolja ki
Anizotróp szűrés: Használja az alkalmazás alapértelmezett beállításait.
Mentse a módosításokat az Apply gombra kattintva.
Próbálkozzon a CS: GO futtatásával, majd ellenőrizze, hogy javult-e az FPS.
5. megoldás: A számítógép energiaellátási tervének módosítása
Ha a számítógép energiaellátási tervét Nagy teljesítményre változtatja, akkor érezhetően növelheti a CS: GO FPS-jét. Érdemes megjegyezni, hogy a legtöbb számítógép kiegyensúlyozott energiaellátási tervre van beállítva. Az ilyen beállítások korlátozzák a CPU és a grafikus kártya működési kapacitását. Tehát, ha meg szeretné tanulni az FPS növelését a CS: GO rendszerben Windows rendszeren, kövesse az alábbi utasításokat, és módosítsa a számítógép energiaellátási tervét:
- Indítsa el a Futtatás párbeszédpanelt a Windows Key + R billentyű megnyomásával.
- Írja be a „powercfg.cpl” kifejezést (nincs idézőjel), majd nyomja meg az Enter billentyűt.
- Bontsa ki a További tervek elrejtése szakasz tartalmát.
- Válassza a Nagy teljesítmény lehetőséget.
Futtassa a CS: GO parancsot, és ellenőrizze, hogy a FPS problémája továbbra is fennáll-e.
6. megoldás: A Windows rendszer legjobb teljesítménybeállításainak kiválasztása
A játék FPS-jének növelése érdekében a Windows rendszerét a legjobb teljesítmény érdekében is beállíthatja. Ehhez hajtsa végre az alábbi lépéseket:
- A billentyűzeten nyomja meg a Windows Key + S billentyűkombinációt.
- Írja be a „Vezérlőpult” kifejezést (nincs idézőjel), majd nyomja meg az Enter billentyűt.
- Kattintson az ablak jobb felső sarkában található Keresés mezőre.
- Írja be a „haladó” szót (nincs idézőjel).
- A Rendszer opciók alatt válassza a Speciális rendszerbeállítások megtekintése lehetőséget.
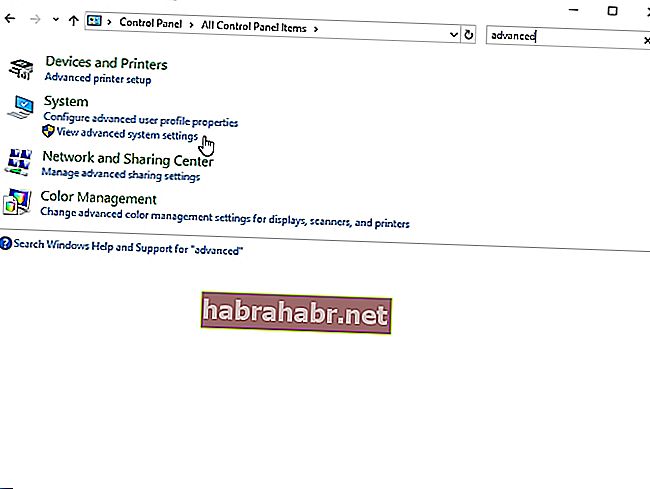
- Lépjen a Teljesítmény szakaszra, majd kattintson a Beállítások gombra.
- Válassza a Beállítás a legjobb teljesítményhez lehetőséget, majd kattintson az Alkalmaz gombra.
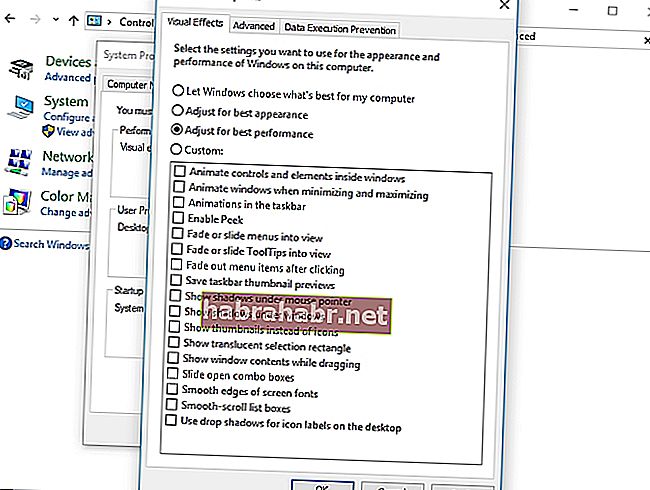
- Lépjen a Speciális fülre, majd a Processzor ütemezése részben válassza a Programok lehetőséget.
- A módosítások mentéséhez kattintson az OK gombra.
7. megoldás: A CPU magparkolásának letiltása
A CPU Core Parking segíthet javítani a rendszer hatékonyságát. Dinamikusan képes méretezni a logikai processzorok számát, a terheléstől függően. Ha azonban engedélyezi ezt a funkciót, akkor a CPU teljesítménye korlátozott, amikor CS: GO-t játszik. A CPU Core parkolásának kikapcsolásához kövesse az alábbi utasításokat:
- Nyissa meg a Futtatás párbeszédpanelt a Windows Key + R billentyű megnyomásával.
- Írja be az „msconfig” kifejezést (nincs idézőjel), majd nyomja meg az Enter billentyűt.
- Miután a Rendszerkonfiguráció ablak fent van, lépjen a Boot fülre.
- Kattintson a Speciális beállítások elemre.
- Válassza a Processzorok száma lehetőséget, majd válassza ki a legördülő listában elérhető processzorok maximális számát.
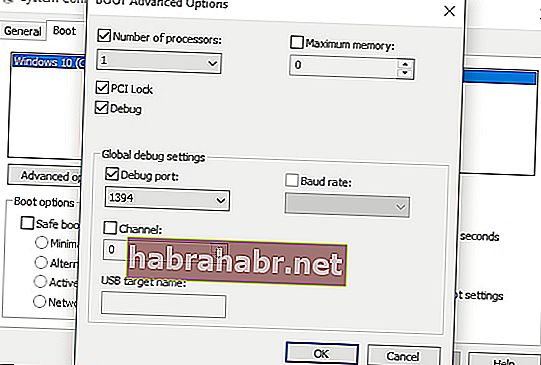
- Mentse a beállításokat az OK gombra kattintva.
- Térjen vissza a Rendszerkonfiguráció ablakhoz, majd kattintson az OK gombra.
- Kattintson az Újraindítás gombra.
- Miután a számítógép elindult, próbálkozzon a CS: GO futtatásával, és ellenőrizze, hogy javult-e az FPS.
Pro tipp: Lehetséges, hogy számítógépe általában lassú. Ha azt észleli, hogy a CS: GO és más alkalmazások nem működnek zökkenőmentesen, javasoljuk az Auslogics BoostSpeed használatát. Miután aktiválta ezt az eszközt, az átvizsgálja az egész rendszert, és azonosítja a szemétfájlokat és más sebességcsökkentő problémákat, amelyek hibákat okoznak a CS: GO-ban. Biztonságosan kezeli a problémákat az operációs rendszer károsítása nélkül. Tehát, ha a folyamat befejeződött, akkor észreveheti, hogy jelentős javulást mutat a játék teljesítménye.
Hogyan növelte a CS: GO FPS-jét?
Ossza meg módszerét az alábbi megjegyzések részben!