- Csak akkor van problémám, amikor alszom.
Tupac Shakur
Megpróbálta ébreszteni a rendszert alvó állapotból, és hirtelen megjelenik egy kék képernyő hibaüzenettel? A HAL INITIALIZATION FAILED Windows 10 rendszerhez hasonló problémát valószínűleg eszköz- vagy hardverproblémák okozzák, különösen akkor, ha régebbi számítógépe van. Ez általában megszűnik, amikor újraindítja a számítógépet. Ha azonban észreveszi, hogy ez a hiba gyakrabban fordul elő, akkor itt az ideje, hogy kijavítsa. Valószínűleg van egy nagyobb probléma, amellyel azonnal foglalkoznia kell.
Mi okozza a HAL INITIALIZÁLÁS MEGOSZTÁSÁT a Windows 10 rendszeren
Ha meg akarja javítani a HAL INITIALIZATION FAILED hibát, fontos, hogy tudja, mi okozza a problémát. Az alábbiakban felsoroljuk a probléma fő okait:
- Sérült, elavult vagy helytelenül konfigurált illesztőprogramok
- Sérült rendszerfájlok
- Malware fertőzés
- Sérült vagy sérült merevlemez
Nem te vagy az egyetlen, aki megpróbálta megoldani ezt a problémát. Szóval, gyakran előfordul, hogy rengeteg módszert talál a HAL INITIALIZATION FAILED hiba kijavítására. Olvassa tovább ezt a cikket, hogy megszabaduljon a problémától, így gond nélkül visszatérhet a számítógép használatához.
1. módszer: Az useplatformclock beállítása True értékre
Az egyik legjobb módszer a Windows 10 HAL_INITIALIZATION FAILED hibájának megszüntetésére az, ha az useplatformclock értéket True értékre állítja. Ennek ellenére itt van a következő lépés:
- Kattintson a Keresés ikonra.
- Írja be a „cmd” szót (nincs idézőjel).
- Kattintson a jobb gombbal a Parancssorra az eredményeken, majd válassza a Futtatás rendszergazdaként lehetőséget.
- Ha a rendszer kéri, hogy adjon engedélyt az alkalmazáshoz, kattintson az Igen gombra.
- A Parancssorba írja be a „bcdedit / set useplatformclock true” kifejezést (nincs idézőjel).
- A következő dolog, amit meg kell tennie, hogy ellenőrizze, hogy az useplatformclock értéke True-e. Ezt úgy teheti meg, hogy beírja a „bcdedit / enum” szót (nincs idézőjel) a Parancssorba. Az "Igen" jelet kell látnia az useplatformclock mellett.
- Indítsa újra a számítógépet, és ellenőrizze, hogy a probléma megoldódott-e.
Megjegyzés: Ha ez a hiba megakadályozza az operációs rendszer elérését, javasoljuk, hogy a lépéseket Csökkentett módban hajtsa végre.
- Indítsa újra a számítógépet.
- Indítás közben indítsa újra. Tegye ezt párszor az automatikus javítási folyamat elindításához.
- Válassza a Hibaelhárítás lehetőséget, majd lépjen a Speciális beállítások részhez.
- Kattintson az Indítási beállítások elemre, majd az Újraindítás gombra.
- A számítógép újraindítása után megjelenik a lehetőségek listája.
- A billentyűzeten nyomja meg az 5 vagy az F5 billentyűt a Hálózattal történő csökkentett mód kiválasztásához.
- Miután elindította számítógépét csökkentett módba, indítsa el a Parancssor parancsot, és hajtsa végre a fenti lépéseket.
2. módszer: Szemétfájlok tisztítása
- Kattintson a Keresés ikonra.
- Írja be a „disk cleanup” szót (nincs idézőjel), majd nyomja meg az Enter billentyűt.
- Válassza ki a megtisztítani kívánt meghajtót, majd várja meg, amíg az alkalmazás kiszámolja a szabad területet.
- Győződjön meg arról, hogy az ideiglenes fájlok vannak kiválasztva.
- Kattintson az OK gombra.
- Ha további helyet kíván felszabadítani, jelölje be az opció melletti négyzetet, majd kattintson az OK gombra.
- Indítsa újra a számítógépet, és ellenőrizze, hogy a hiba megoldódott-e.
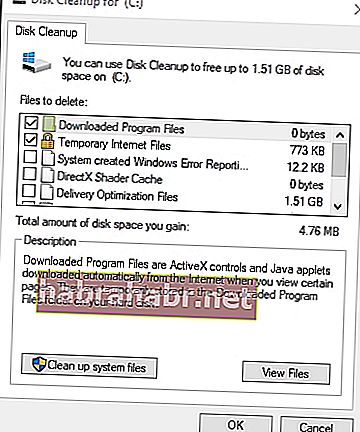
3. módszer: A merevlemez sérülésének ellenőrzése
- Kattintson a Keresés ikonra a tálcán, majd írja be a „cmd” szót (nincs idézőjel).
- Kattintson a jobb gombbal a Parancssorra, majd válassza a Futtatás rendszergazdaként lehetőséget.
- Kattintson ismét az Igen gombra, ha az alkalmazás engedély megadására kéri.
- A Parancssorba írja be a „chkdsk / f” szót (nincs idézőjel), majd nyomja meg az Enter billentyűt.
- Ha a program újraindítást igényel, nyomja meg az Y billentyűt és nyomja meg az Enter billentyűt.
- A folyamat befejezése után indítsa újra a számítógépet, és ellenőrizze, hogy a hibát kijavították-e.
4. módszer: Az illesztőprogramok frissítése
Sok kék halálozási hibát a szoftver vagy a hardver inkompatibilitása okoz. Ezért elengedhetetlen a frissítések telepítése, amikor a Microsoft bevezeti őket a Windows 10 rendszerbe. A rendszer frissítésével kijavíthatók a hibák és hibák, lehetővé téve a számítógép összes funkciójának élvezetét. Ugyanez vonatkozik az illesztőprogramokra is. Ha naprakészen tartja őket, stabil és biztonságos számítógépet tarthat. Ezenkívül az illesztőprogramok frissítése lehetővé teszi a hardver maximalizálását.
Ha magabiztosan jártas a technikában, ezt manuálisan is megteheti. Ez azonban még a szakértők számára is időigényes és bonyolult lehet. Végül is meg kell néznie a gyártó webhelyét, és át kell néznie több telepítőt, hogy megtalálja a rendszer legújabb és kompatibilis verzióit. Mint ilyen, javasoljuk az Auslogics Driver Updater használatát a folyamat automatizálásához.
<Egyetlen gombnyomással ez az eszköz felismeri a számítógépen futó operációs rendszert. Ezt követően megkeresi a kompatibilis illesztőprogramokat, megakadályozva, hogy tévesen telepítse a rossz verziót. Sőt, az Auslogics Driver Updater gondoskodik minden hibás vagy elavult illesztőprogramról - nem csak a HAL_INITIALIZATION FAILED hibával kapcsolatosakról. Tehát, miután a folyamat befejeződött, észreveheti a számítógép sebességének és teljesítményének jelentős javulását!
Kipróbáltad a megosztott módszereket?
Az alábbi megjegyzéssel tudassa velünk, melyiket használta!
