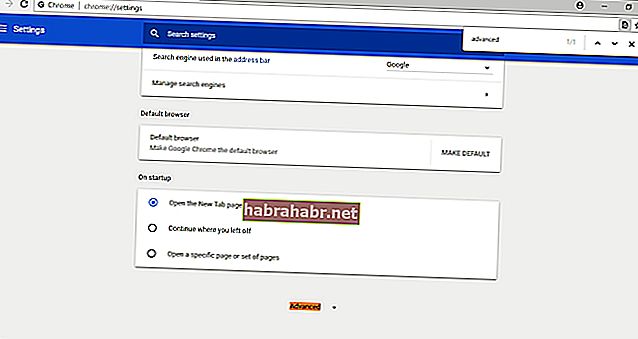Sokan több okból is szívesebben használják a Google Chrome böngészőként. Egyrészt egyszerűbb felülettel rendelkezik, amelyen az egyének könnyebben eligazodhatnak. Ugyanakkor más böngészőkhöz hasonlóan a Chrome-nak is megvannak a maga hátrányai és problémái. Amikor a Google bevezette a Chrome 54 frissítést, a böngésző elkezdte automatikusan észlelni a Dots Per Inch (DPI) beállításokat. Következésképpen a szolgáltatás növelte a Chrome felhasználói felületét, különösen azok esetében, akiknek beállításai meghaladják a 100% -ot. Ha azt tapasztalja, hogy a Google Chrome 4k méretezi a Windows 10 rendszert, akkor ellenőrizze ezt az útmutatót, így visszaállíthatja a beállításokat a frissítés előtti állapotokra.
Gyakori Google Chrome méretezési problémák a Windows 10 rendszeren
Mielőtt megtanulnánk, hogyan tiltsuk le a kijelző méretezését, a legjobb, ha mélyebben áttekintjük a problémát, és jobban megértjük, mi ez. Általánosságban itt olvashatunk néhány jelentett problémát a Chrome méretezésével kapcsolatban:
- Akaratlanul nagyított Google Chrome - Néhány ember inkább a böngészőjét nagyítja a jobb megtekintési élmény érdekében. Másrészt a frissítéssel azok is érintettek, akiknek nem volt szükségük a szolgáltatásra. A Beállítások alkalmazásban megpróbálhatja manuálisan beállítani a nagyítási szintet, vagy módosíthatja a méretarányt.
- Homályos króm méretezés - Ez ritka lehet, de mégis lehetséges. Van, amikor a Chrome elmosódhat a méretezés után. Ezt naprakész böngészővel lehet megoldani.
- A Chrome méretezése nem működik - Hozzá kell adnia néhány paramétert annak biztosításához, hogy a Chrome méretezése megfelelően működjön. Az alábbi megoldások egyikét kipróbálhatja, hogy megszabaduljon a problémától.
- A Chrome méretezési problémái a Windows 8.1 rendszeren - A Windows 10 és a Windows 8.1 az operációs rendszerek két változata, amelyek eltérhetnek egymástól. Ugyanakkor továbbra is ugyanazokat a problémákat tapasztalhatják, amikor a Chrome méretezéséről van szó. Ne aggódjon, mert ez az útmutató megtanítja, hogyan állítsa be a magas DPI méretezést a Windows 10 és a Windows 8.1 rendszerben.
1. módszer: A célmező beállítása a Google Chrome-ban
A Google Chrome 4k Windows 10 méretezésének javításának egyik módja az, hogy indító paramétert ad hozzá a böngészőhöz. A folyamat egyszerű, és csak a Chrome parancsikonjának megkeresésére van szükség. Csak néhány változtatást kell végrehajtania az alábbi lépések végrehajtásával:
- Nyissa meg az asztali Google Chrome parancsikont, és kattintson rá a jobb gombbal.
- Válassza a menü Tulajdonságok menüpontját.
- Lépjen a Cél részre, és adja hozzá az alábbi szöveget a paraméter végéhez:
/ high-dpi-support = 1 / force-device-scale-factor = 1
- A módosítások mentéséhez kattintson az Alkalmaz és az OK gombra.
- Ne felejtse el kihúzni és újra rögzíteni a Chrome-ot a tálcán, ha ott volt parancsikonja.
2. módszer: A képernyő méretezésének kikapcsolása a magasabb DPI-beállítások érdekében
A képernyő méretezésének letiltása a magasabb DPI-beállításokhoz szintén a probléma egyik legjobb megoldása. Lényegében azt fogja megtenni, hogy a Chrome beállítja, hogy figyelmen kívül hagyja a Windows megjelenítési beállításait. Ehhez csak be kell tartania az alábbi utasításokat:
- Kattintson a jobb gombbal az asztalon a Google Chrome parancsikonra, majd válassza a menü Tulajdonságok parancsát.
- Miután a Tulajdonságok ablak fent van, lépjen a Kompatibilitás fülre.
- Megjelenik a "Kijelző méretezésének letiltása magas DPI-n" lehetőség. Győződjön meg arról, hogy a mellette lévő mező be van jelölve.
- Mentse az új beállítást az Alkalmaz és az OK gombra kattintva.
- Indítsa újra a Google Chrome-ot, és ellenőrizze, hogy a probléma megoldódott-e.
Érdemes megjegyezni, hogy ez a megoldás Windows 10 és Windows 8.1 rendszeren működik a legjobban. Másrészt előfordulhat, hogy nem alkalmazható a rendszer régebbi verzióira.
3. módszer: A méretezés beállításainak módosítása a Windows 10 rendszerben
Megpróbálhatja megtanulni a Windows 10 magas DPI méretezésének beállítását is a probléma megoldásához. Könnyedén megváltoztathatja a méretarány méretét, és a Google Chrome automatikusan alkalmazza a kiigazítást. A következő lépéseket kell követnie:
- A billentyűzeten nyomja meg a Windows Key + I billentyűkombinációt. Ezzel meg kell nyitnia a Beállítások ablakot.
- Kattintson a Rendszer elemre, és ellenőrizze, hogy a Megjelenítés kategóriába tartozik-e.
- Lépjen a Méret és elrendezés részre.
- Ebben a szakaszban látni fogja a „Szöveg, alkalmazások és egyéb elemek méretének módosítása” lehetőséget.
- Módosítsa az értéket 100% -ra. Ez a legtöbb esetben működik, de ha nagyobb képernyője van, nyugodtan fedezzen fel más értékeket.
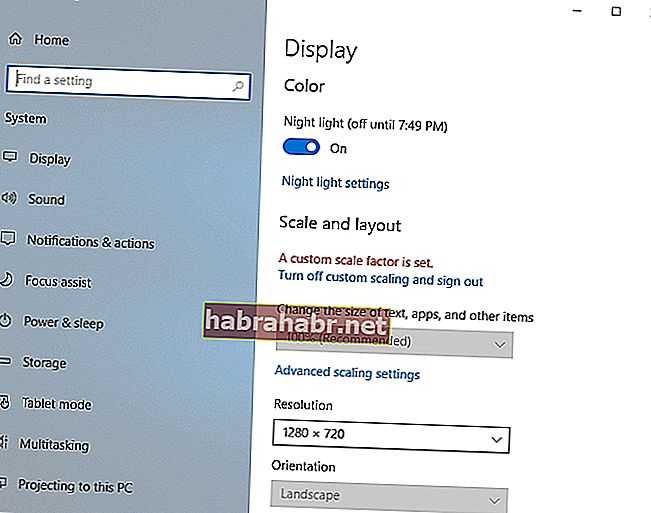
Az imént végrehajtott módosításokat automatikusan alkalmazza a Chrome. Ezzel véglegesen meg kell szabadulnia a problémától.
4. módszer: A Chrome nagyítási szintjének módosítása
Érdemes megjegyezni, hogy ez a módszer csak egy megoldás, és csak a meglátogatott weboldalak méretét változtatja meg. Ez azt is jelenti, hogy nem tenne semmit a Chrome felhasználói felületével. Kövesse ezeket az utasításokat:
- Nyissa meg a Chrome-ot, és kattintson a böngésző Menü ikonjára. Három függőlegesen igazított pontnak kell kinéznie a jobb felső sarokban.
- Válassza a menü Beállítások menüpontját.
- Miután megnyitotta a Beállítás lapot, görgessen lefelé, amíg meg nem jelenik az Oldal nagyítása lehetőség.
- Módosítsa az aktuális beállítást a kívánt értékre.
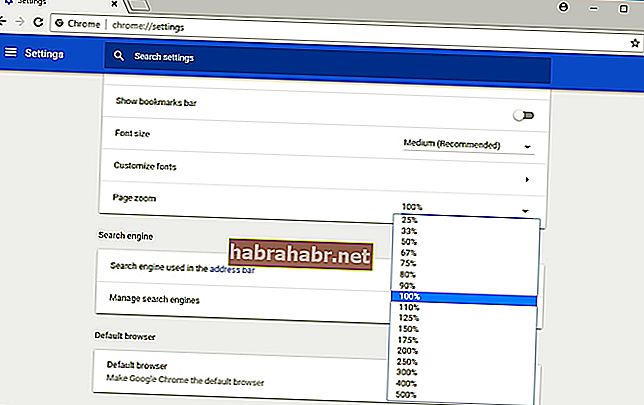
A fenti lépések végrehajtása után képesnek kell lennie a weblapok méretének ennek megfelelő beállítására. Mint már említettük, a Chrome felhasználói felülete változatlan marad. Tehát érdemes kipróbálnia más megoldásokat, ha szándékosan módosítani szeretné a Chrome felhasználói felületét.
5. módszer: Győződjön meg arról, hogy a Chrome naprakész
Bizonyos esetekben a Chrome frissítése a legújabb verzióra megoldja a böngésző különböző méretezési problémáit. Végül is ez a módszer eltávolítja a hibákat és stabilan tartja a Chrome-ot. A Chrome-nak automatikusan frissítenie kell magát, de bizonyos problémák megakadályozhatják ezt. Annak érdekében, hogy biztos legyek, manuálisan ellenőrizheti a frissítéseket az alábbi utasítások követésével:
- Indítsa el a Google Chrome-ot, és kattintson a Menü ikonra.
- Válassza a menü Súgó menüpontját, majd kattintson a Google Chrome névjegye elemre.
- Láthatja, hogy jelenleg milyen Chrome-verzióval rendelkezik. Böngészője is ellenőrzi a frissítéseket. Ha rendelkezésre állnak frissítések, a böngésző automatikusan letölti és telepíti őket.
A frissítésekről szólva az is segít, ha gondoskodik az illesztőprogramok naprakészségéről. Így biztosíthatja, hogy a számítógépes grafikus illesztőprogram optimális állapotban működjön. Ezt kényelmesen megteheti olyan megbízható eszköz használatával, mint az Auslogics Driver Updater. Egy gombra kattintva ez a program automatikusan felismeri a rendszerét, és megkeresi az illesztőprogramok legújabb, kompatibilis verzióit. A legjobb az egészben, hogy megoldja az illesztőprogram összes problémáját. Tehát számíthat arra, hogy a számítógép jobb és gyorsabb lesz a folyamat után.
6. módszer: A Chrome visszaállítása az alapértelmezett beállításokra
Lehetséges, hogy a beállítások és a telepített bővítmények módosítása méretezési problémákat okozhat a Chrome-ban. Ebben az esetben vissza kell állítania a böngésző alapértelmezett beállításait. Ez meglehetősen egyszerű. Kövesse egyszerűen ezeket az utasításokat:
- Kattintson a böngésző Menü ikonjára, majd válassza a Beállítások lehetőséget.
- A billentyűzeten nyomja meg a CTRL + F billentyűkombinációt, majd írja be az „Advanced” kifejezést (nincs idézőjel).
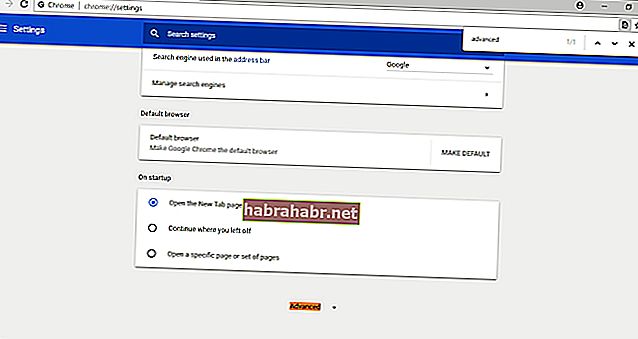
- Bontsa ki a Haladó szakasz tartalmát.
- Kattintson a Beállítások visszaállítása elemre. A Reset gombra kattintva erősítse meg a változtatást.
Néhány másodpercen belül a Chrome visszatér az alapértelmezett beállításokra. Indítsa újra a böngészőt, és ellenőrizze, hogy a méretezési probléma megoldódott-e.
Kipróbáltad a megoldásainkat?
Melyikük dolgozott neked? Tudassa velünk az alábbi megjegyzésekben!