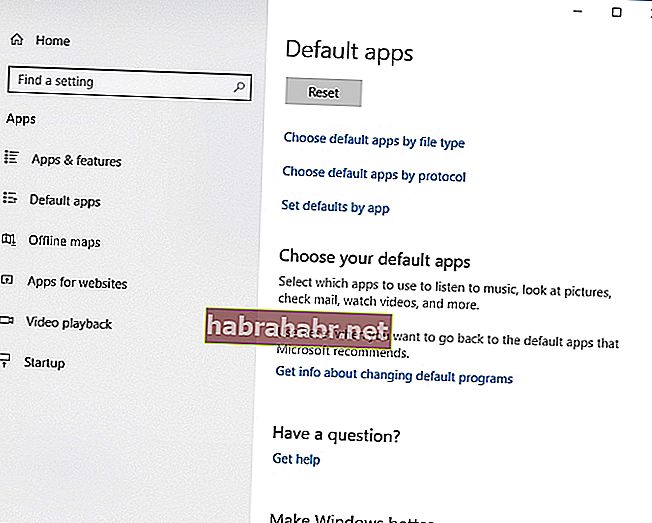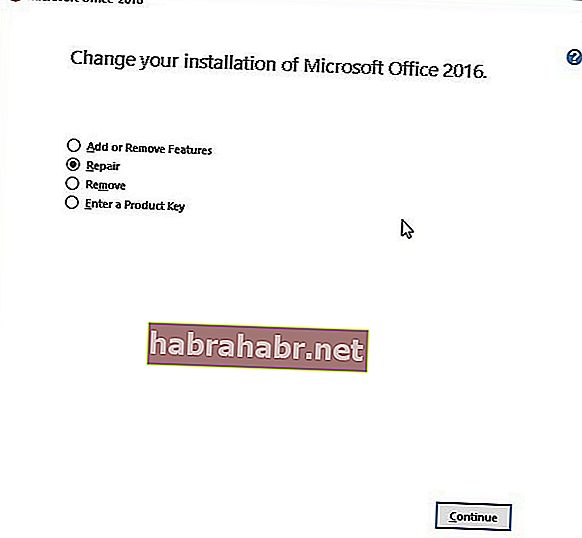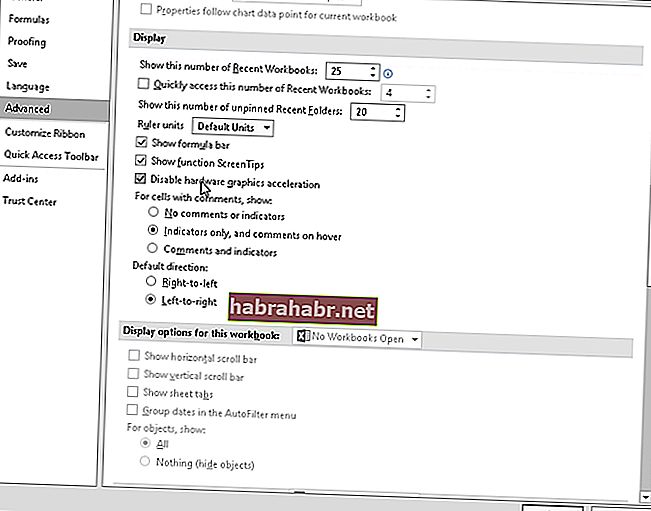Világszerte sok ember választja az Excel alkalmazást az adatok táblázata, a jelentések grafikonokkal történő létrehozása és a munka, az iskola és más alkalmazások egyéb fontos adatainak kezelése során. Ez az oka annak is, hogy sokak számára frusztráló lehet, ha ez a szoftver meghibásodik. Képzelje csak el, mennyire irritáló, amikor a határideje gyorsan közeledik, és az első lépésben nem tudja megfelelően megnyitni az Excel fájlt.
Talán, amikor duplán kattint a fájlra, az Excel elindul, de csak üres fehér képernyőt kap. Természetesen van egy megoldás erre a problémára. Vagyis kattintson a Fájl-> Megnyitás-> Munkafüzet elemre. Mindig kényelmesebb azonban egyszerűen duplán kattintani a fájlra, ahelyett, hogy mindig hosszú utat járna be. Mint ilyen, összeállítottuk ezt a cikket, hogy megtanítsuk, hogyan javítsuk ki a fehér képernyőt az Excel 2016-on és a program más verzióin.
PS Ha nem akarja elolvasni a teljes cikket, egyszerűen megnézhet egy rövid videót, amely gyorsjavítást mutat be itt:
 Auslogics Software Letöltés ingyenes segédprogram: //bit.ly/2GmVxGu Feliratkozás
Auslogics Software Letöltés ingyenes segédprogram: //bit.ly/2GmVxGu Feliratkozás
Mi okozza ezt az Excel problémát?
Mielőtt megtanulja az üres fehér oldalak javítását az Excel programban, fontos, hogy pontosan megértse, mi okozza a problémát. A Microsoft ügyfélszolgálata szerint a probléma azután következett be, hogy a vállalat bevezetett egy biztonsági frissítést. Hatással volt arra, hogy bizonyos típusú fájlok hogyan nyílnak meg az Excelben. A biztonsági frissítések, nevezetesen a KB3115262, a KB3115322 és a KB3170008 megakadályozzák a felhasználókat, hogy olyan fájlokat nyissanak meg, amelyek nem kompatibilisek a program Védett nézet funkciójával. Mint ilyen, az Excel nem nyitja meg a munkafüzetet, és csak üres képernyőt mutat.
1. módszer: A DDE figyelmen kívül hagyásának letiltása
Lehetséges, hogy az Excel nem nyitja meg megfelelően a fájlokat a Dynamic Data Exchange (DDE) szolgáltatás miatt. Amikor duplán kattint egy fájlra, akkor azt állítólag üzenetet küld a programnak, utasítva a munkafüzet megnyitására. Ebben az esetben a probléma megoldásához törölnie kell a DDE figyelmen kívül hagyása jelölőnégyzetet. Itt vannak a lépések:
- Nyissa meg az Excel programot, és lépjen a Fájl fülre.
- Kattintson az Opciók elemre.
- Miután az Opciók ablak fent van, lépjen a bal oldali sáv menüjébe, és kattintson a Speciális gombra.
- Görgessen lefelé, amíg el nem éri az Általános részt.
- Győződjön meg arról, hogy az "A dinamikus adatcserét (DDE) használó egyéb alkalmazások figyelmen kívül hagyása" jelölőnégyzet nincs bejelölve.
- Kattintson az OK gombra, és zárja be az Excel programot.
- Kattintson duplán a megnyitni kívánt fájlra, és ellenőrizze, hogy a hiba megoldódott-e.
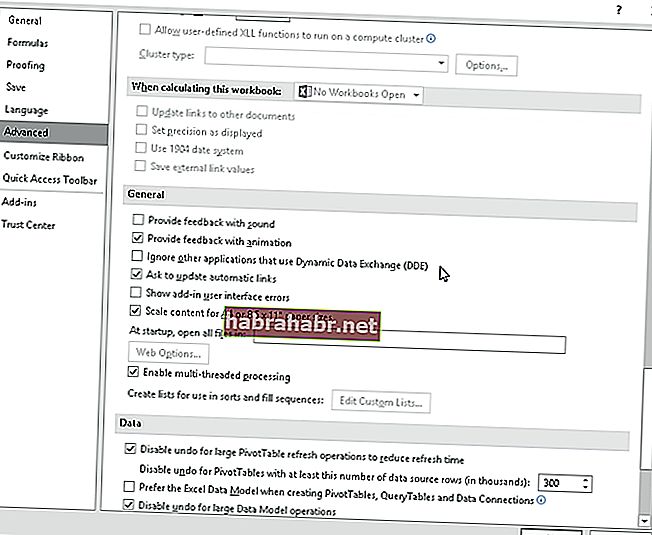
2. módszer: Fájl társítások visszaállítása az Excel alkalmazásban
A probléma másik megoldása az Excel fájl társítások visszaállítása az alapértelmezett beállításokra. Ezzel együtt kövesse az alábbi utasításokat:
- Nyissa meg a Vezérlőpultot.
- Kattintson a Programok elemre, majd válassza az Alapértelmezett programok lehetőséget.
- Válassza az Alapértelmezések beállítása alkalmazás szerint lehetőséget.
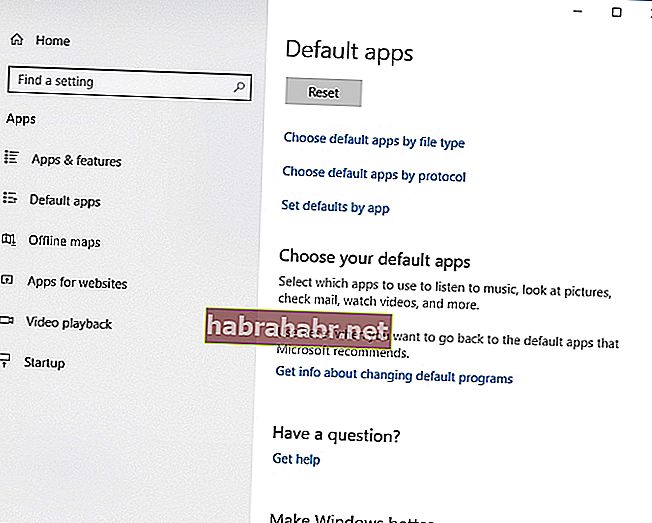
- Válassza ki az Excel programot az alapértelmezett programok listájából.
- Kattintson a "Válasszon alapértelmezést ehhez a programhoz" elemre.
- Ha a Programtársítások beállítása képernyő megjelenik, kattintson az Összes kijelölése melletti négyzetre.
- Kattintson a Mentés, majd az OK gombra.
Az alkalmazás nem tartalmaz rosszindulatú programot, és kifejezetten az ebben a cikkben leírt problémára készült. Csak töltse le és futtassa a számítógépén. ingyenes letöltés
Fejlesztette Auslogics

Az Auslogics tanúsított Microsoft® Silver Application Developer. A Microsoft megerősíti Auslogics nagy tapasztalatát a PC-felhasználók növekvő igényeinek megfelelő minőségi szoftverek fejlesztésében.
3. módszer: A Microsoft Office javítása
Bizonyos esetekben a legjobb megoldás a Microsoft Office programok javítása lenne. Kövesse egyszerűen az alábbi utasításokat:
- Indítsa el a Vezérlőpultot.
- Válassza a Programok lehetőséget, majd kattintson a Programok eltávolítása gombra.
- Görgessen lefelé, amíg meg nem találja a Microsoft Office alkalmazást.
- Kattintson rá, majd a helyi menüből válassza a Módosítás lehetőséget.
- Kattintson az Online javítás elemre, majd válassza a Javítás lehetőséget.
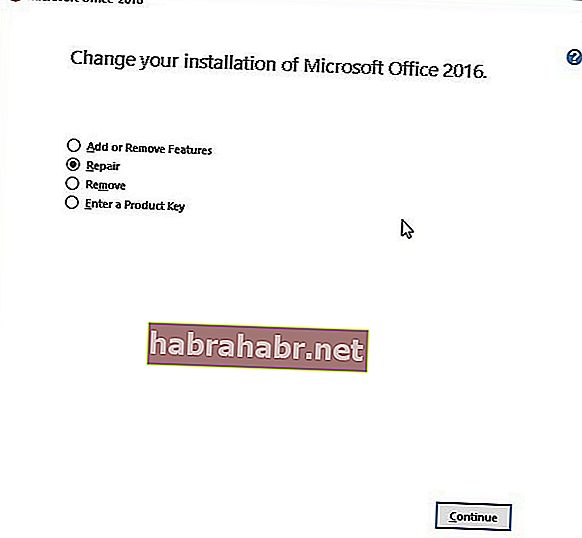
- A folyamat befejezése után indítsa újra a számítógépet.
- Kattintson duplán a megnyitni kívánt Excel fájlra, majd ellenőrizze, hogy a hibát kijavították-e.
4. módszer: A számítógép sebességének növelése
Néha a probléma a számítógépben rejlik, és nem a programban. Lehetséges, hogy gondjai vannak az Excel fájlok megnyitásával, mert a számítógépén sebességcsökkentő problémák merülnek fel. Mint ilyen, azt tanácsoljuk, hogy használja az Auslogics BoostSpeed szoftvert. Ez a program javítani fogja a számítógép általános hatékonyságát, és élvezheti az Excel teljes funkcionalitását. Ezzel az eszközzel a hibák és az összeomlások a múlté lesznek!
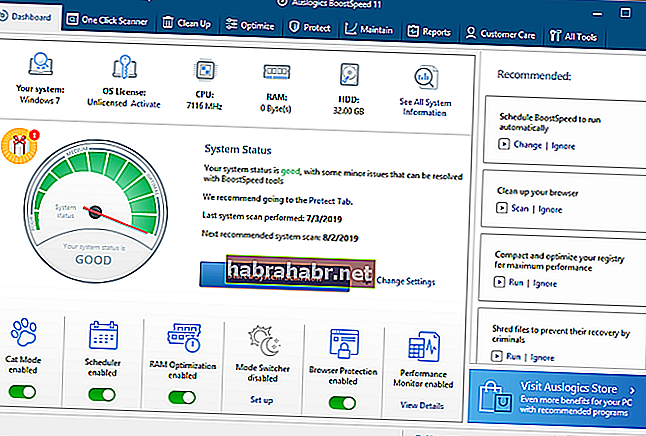
5. módszer: A hardveres grafikus gyorsítás letiltása
Van, amikor a Hardveres grafikus gyorsítás funkció miatt az Excel lefagy vagy összeomlik. Ez lehet az oka annak is, hogy csak akkor jelenik meg egy üres képernyő, amikor duplán kattint az .xls fájlokra. Mint ilyen, javasoljuk a funkció kikapcsolását az alábbi utasítások követésével:
- Nyissa meg az Excel programot, majd lépjen a Fájl fülre.
- Kattintson az Opciók elemre, majd lépjen a bal oldali sáv menüjébe, és válassza a Haladó lehetőséget.
- Görgessen lefelé, amíg meg nem jelenik a Megjelenítés rész.
- Győződjön meg arról, hogy be van jelölve a "Hardveres grafikus gyorsítás letiltása" jelölőnégyzet.
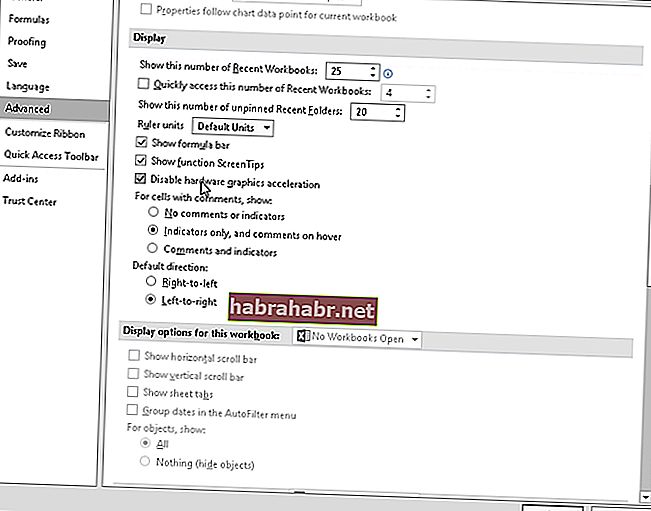
- Kattintson az OK gombra, majd zárja be az Excel programot.
- Kattintson duplán a megnyitni kívánt Excel fájlra, és ellenőrizze, hogy ez a módszer kijavította-e a hibát.
6. módszer: A bővítmények kikapcsolása
Az Excel és a COM bővítmények megakadályozhatják a programot a fájlok megfelelő megnyitásában. Mint ilyen, egyesével le kell tiltania ezeket a bővítményeket. Ez lehetővé teszi, hogy azonosítsa a probléma okait. Egyszerűen kövesse az alábbi lépéseket:
- Indítsa el az Excel programot, majd lépjen a Fájl fülre.
- A bal oldali sáv menüjében válassza az Opciók lehetőséget.
- Miután az Opciók ablak fent van, válassza a Bővítmények lehetőséget.
- Az ablak alján megjelenik a Kezelés rész. A mellette lévő legördülő listából válassza a COM bővítmények lehetőséget.
- Kattintson a Go gombra.
- Ha vannak elérhető bővítmények, szüntesse meg az egyik kijelölését.
- Kattintson az OK gombra.
- Kattintson duplán a megnyitni kívánt fájlra, és ellenőrizze, hogy a hibát kijavították-e.
Megjegyzés: Ha a probléma továbbra is fennáll, javasoljuk, hogy ismételje meg a lépéseket. Meg kell azonban szüntetnie egy másik bővítmény kijelölését. Tegye ezt egyenként, amíg el nem különíti a problémát.
Ön szerint melyik módszer működik a legjobban?
Tudassa velünk az alábbi megjegyzésekben!