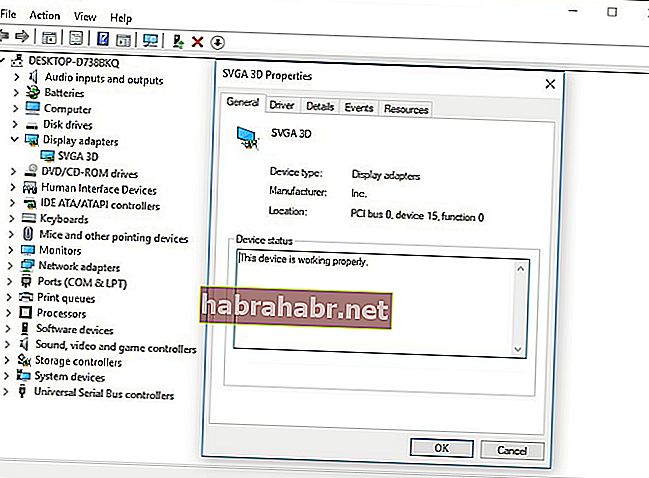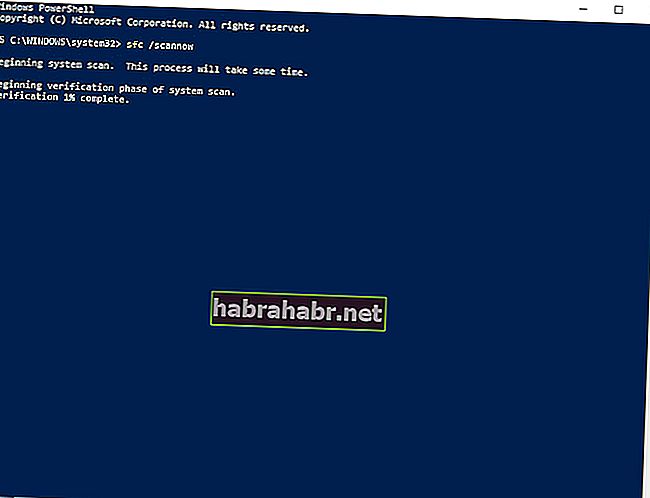A DirectX a különböző Windows-alapú grafikus programok és játékok elengedhetetlen eleme. Ha problémák vannak ezzel a szolgáltatással, ez számos problémához vezethet, beleértve a d3dx9_42.dll hibákat. A legtöbb esetben a következő üzenetek bármelyikét kísérik:
- Hiányzik a d3dx9_42.dll fájl
- D3dx9_42.dll nem található
- A program nem indul el, mert a d3dx9_42.dll hiányzik a számítógépéről. Próbálja meg újratelepíteni a programot a probléma megoldásához.
Ezek a hibaüzenetek általában akkor jelennek meg, amikor a felhasználók videojátékot próbálnak elindítani vagy telepíteni. Ha ugyanaz a dilemmája van, ne aggódjon, mert megtanítjuk, hogyan javítsa ki a d3dx9_42.dll fájlt, amely nem található a Windows rendszeren. Mivel valami nincs rendben a fájllal, ideális lenne a DirectX frissítése a számítógépen és a kapcsolódó GPU-n. Általában kijavíthatja a d3dx9_42.dll hiányzó hibát az alábbi megoldások bármelyikének kipróbálásával.
1. megoldás: A DirectX végfelhasználói futásidejének telepítése
A DirectX End-User Runtimes csomag telepítésének egyik nagyszerű tulajdonsága, hogy frissítéseket nyújt a DirectX 9.0c és régebbi verzióihoz. Mint már említettük, a DirectX a Windows technológia egyik alapvető eleme, amely nagy sebességű játékokat és multimédiát hajt a számítógépeken. Tehát a csomag telepítése megteheti
javítsa ki a d3dx9_42.dll hiányzó hibát
. Ennek ellenére egyszerűen kövesse az alábbi utasításokat:
- Keresse meg a Windows Végfelhasználói futásidő letöltési oldalát az interneten.
- Válassza ki a számítógépének megfelelő nyelvet, majd kattintson a Letöltés gombra.
- Miután letöltötte a fájlt, futtassa azt, és kövesse a képernyőn megjelenő utasításokat a telepítővarázslóban.
- A csomag telepítése után indítsa újra a számítógépet.
- Próbálja meg megnyitni a hibát okozó programot. Ellenőrizze, hogy a probléma megoldódott-e.
2. megoldás: A DirectX frissítése a számítógépen
Néhány felhasználó, aki megtanulta, hogyan javítsa ki a d3dx9_42.dll fájlt, amely nem található meg a Windows rendszeren, megpróbálta frissíteni PC DirectX-jét a legújabb verzióra, hogy megszabaduljon a hibától. Általánosságban elmondható, hogy a Windows 10, a Windows 8 és a Windows 8.1 automatikusan telepíti a legújabb DirectX verziót az általuk kiadott frissítésekkel. Másrészt, ha Windows XP, Windows Vista vagy Windows 7 rendszert használ, telepítenie kell egy frissítőcsomagot a legújabb DirectX verzió beszerzéséhez a számítógépéhez.
A DirectX különböző Windows rendszerekre történő telepítéséről a Microsoft webhelyén tájékozódhat. A program frissítése után indítsa újra számítógépét, és ellenőrizze, hogy a hiba eltűnt-e.
3. megoldás: A grafikus kártya illesztőprogramjának frissítése
A DirectX problémákat hibás, elavult vagy hiányzó grafikus illesztőprogramok is okozhatják. A legjobb lenne, ha gondoskodna arról, hogy a grafikus kártya illesztőprogramja frissüljön a legújabb verzióra. Választhat az illesztőprogramok manuális frissítése és a folyamat automatizálása között egy kattintással, például az Auslogics Driver Updater segítségével.
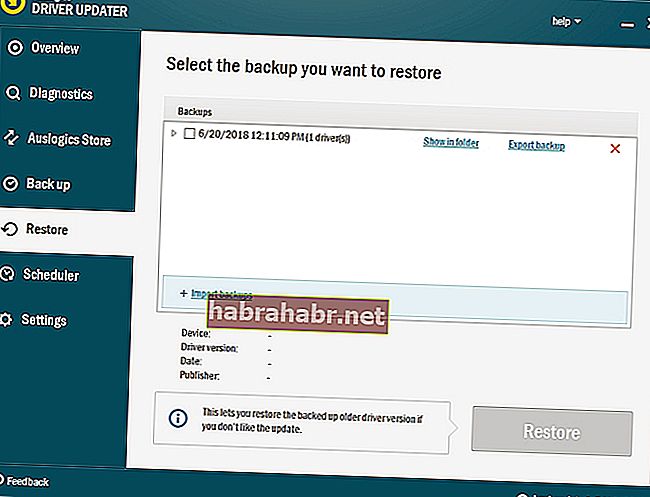
Ha manuálisan választja, akkor tudnia kell, hogy a folyamat időigényes és bonyolult lehet. Csak azért, hogy ötletet adjon neked, íme a következő lépések:
- Először meg kell nyitnia az Eszközkezelőt. Ehhez nyomja meg a Windows Key + X billentyűkombinációt.
- A menüből válassza az Eszközkezelő lehetőséget.
- Keresse meg a Display Adapters elemet az illesztőprogramok listájában.
- Kattintson a jobb gombbal a grafikus illesztőprogramra, majd válassza a Tulajdonságok lehetőséget.
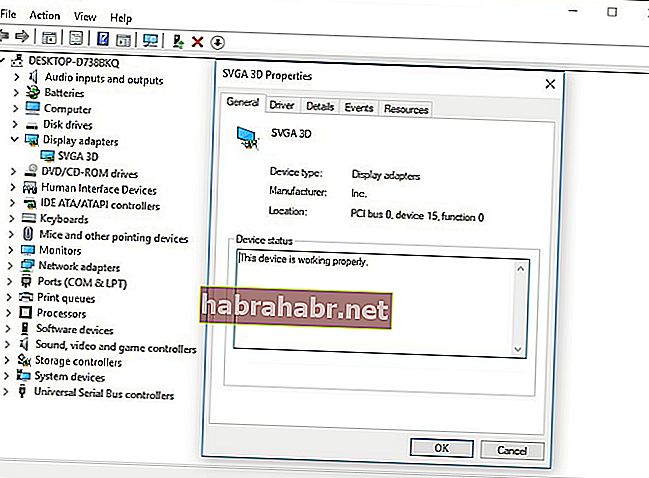
- Lépjen a Részletek fülre, majd válassza a HardwareID lehetőséget a legördülő menüből.
- Másolja az első értéket, majd illessze be a böngészőbe. Ennek lehetővé kell tennie az eszköz pontos nevének megismerését.
- Keresse meg a hivatalos illesztőprogram-támogatást, és töltse le a legújabb és kompatibilis illesztőprogramot.
- Telepítse az illesztőprogramot, és indítsa újra a számítógépet.
Az illesztőprogramok kézi letöltésével és telepítésével esetleg rossz verziót használhat, ami komoly problémákat okozhat a számítógépén. Ezért javasoljuk az illesztőprogramok automatikus frissítését az Auslogics Driver Updater programmal. Ez az eszköz automatikusan felismeri a számítógépen lévő Windows rendszert, és megtalálja a megfelelő illesztőprogramokat. A legjobb az egészben, hogy ez a prograam minden problémás illesztőprogramról gondoskodik - nem csak a d3dx9_42.dll hibával kapcsolatosakról. Tehát, miután a folyamat befejeződött, észreveheti a számítógép sebességének és teljesítményének jelentős javulását.
4. megoldás: Az alkalmazás újratelepítése
Lehetséges, hogy az alkalmazás telepítése közben valami nem stimmelt a rendszerfájlban. Tehát megpróbálhatja újratelepíteni, hogy megszabaduljon a / az d3dx9_42.dll nem található vagy hiányzó hibától. Csak kövesse az alábbi utasításokat:
- Nyissa meg a Futtatás párbeszédpanelt a Windows Key + R billentyű megnyomásával.
- Írja be az „appwiz.cpl” szót (nincs idézőjel), majd nyomja meg az Enter billentyűt.
- Keresse meg a hibát okozó programot, majd kattintson rá a jobb gombbal.
- A menüből válassza az Eltávolítás lehetőséget.
- Válassza az Igen lehetőséget a program eltávolításának megerősítéséhez.
- Indítsa újra a számítógépet.
- Telepítse újra a programot.
5. megoldás: A Rendszerfájl-ellenőrző futtatása
Előfordulhat, hogy sérült rendszerfájlok vannak a számítógépén, és ezeket meg kell javítania a Rendszerfájl-ellenőrző segítségével. Ezt az alábbi lépések végrehajtásával teheti meg:
- Kattintson a Keresés ikonra a tálcán.
- Írja be a „parancssor” kifejezést (nincs idézőjel).
- Kattintson a jobb gombbal a Parancssor elemre az eredményeknél, majd válassza a Futtatás rendszergazdaként lehetőséget.
- Írja be az sfc / scannow parancsot.
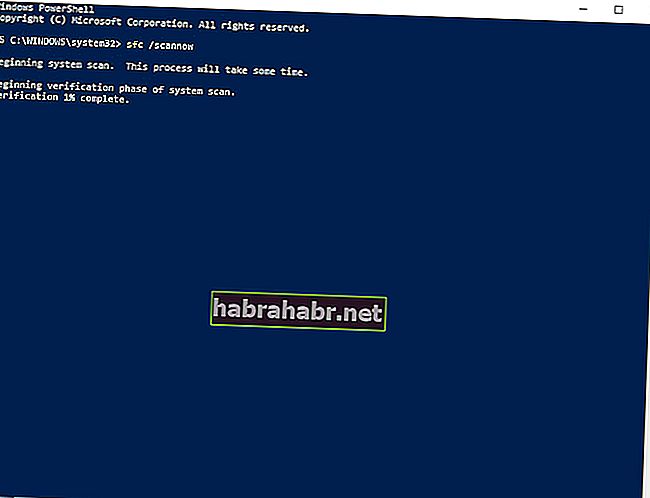
- A problémák automatikusan kijavításra kerülnek, amikor a Windows ellenőrzi a rendszerfájlokat.
- Az ellenőrzési folyamat befejezése után lépjen ki a Parancssorból.
- Indítsa el a hibát okozó programot, és ellenőrizze, hogy a probléma megoldódott-e.
Kipróbáltad a cikk egyik megoldását?
Ne habozzon megosztani gondolatait az alábbi megjegyzésekben!