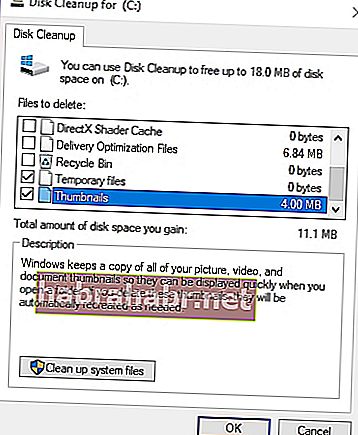Manapság egyre többen kezdik megbízható biztonsági eszköznek tekinteni a Windows Defendert. Tagadhatatlan azonban, hogy ez a program még mindig korántsem tökéletes. Érdemes megjegyezni, hogy a Windows 10 előző és jelenlegi verzióinak hibái továbbra is sok felhasználót érintenek. Az egyik gyakori probléma, amelyről beszámoltak, egy hiba, amelyet a "Védelmi definíció frissítése sikertelen" üzenet kísért.
Ebben a cikkben megtanuljuk, hogyan kell kijavítani a Védelmi definíció frissítése sikertelen hibakódot. Különböző módon lehet megközelíteni ezt a kérdést. Tehát a legjobb, ha kipróbálja az alábbi módszereinket, hogy megtalálja, melyik lesz az Ön számára.
1. módszer: Ideiglenes fájlok törlése
Meglehetősen gyakori, hogy bizonyos frissítési tárolással és terjesztéssel társított rendszerfájlok sérültek. Ebben az esetben lehetséges, hogy a Windows Defender vírusdefiníció előző verzióját érintették. A probléma megszabadulása érdekében célszerű eltávolítani az összes ideiglenes fájlt, és újraindítani a frissítési eljárást. Érdemes megjegyezni, hogy a Windows Defender automatikusan és rendszeresen frissíti a definícióját, a fájlokat egy dedikált mappában tárolja. Az is segít, ha törli a mappa tartalmát.
A Definíciós mappa és az ideiglenes rendszerfájlok eltávolításának lépései:
- Kattintson a Keresés ikonra a tálcán.
- Írja be a „Disk” (nincs idézőjel).
- Az eredmények közül válassza a Lemezkarbantartó lehetőséget.
- Válassza ki a Rendszerpartíciót (C :), majd kattintson az OK gombra.
- Válassza a Rendszerfájlok tisztítása lehetőséget.
- Győződjön meg arról, hogy be van jelölve az „Ideiglenes fájlok” melletti négyzet.
- Az ideiglenes fájlok megtisztításához kattintson az OK gombra.
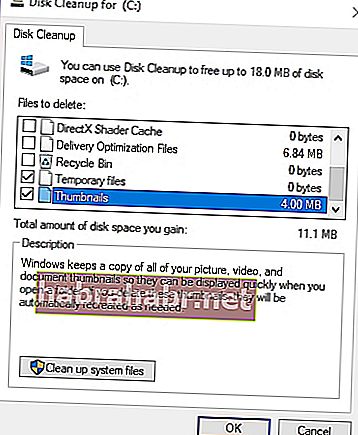
- A következő tennivaló: csökkentett módba történő indítás.
- Keresse meg ezt az elérési utat: C: \ Windows \ Software Distribution.
- Törölje a mappa tartalmát.
- Indítsa újra a számítógépet, és ellenőrizze, hogy javult-e a Windows Defender viselkedése.
- Indítsa újra a számítógépet.
- Győződjön meg arról, hogy a számítógépe csatlakozik az internethez. Ettől kezdve a Windows Defender automatikusan megkapja a frissítést és telepíti.
2. módszer: Emelt szintű parancssor használata a Windows Defender frissítéséhez
Ennek a problémának van egy megoldása is, vagyis a Windows Defender frissítése egy megemelt parancssor segítségével. Ennek ellenére, itt vannak a lépések, amelyeket követnie kell:
- Kattintson a jobb gombbal a Windows ikonra a tálcán.
- Válassza a Parancssor (rendszergazda) lehetőséget. Ezzel meg kell nyitnia a megemelt parancssort.
- Miután a Parancssor elkészült, illessze be egyesével a következőket:
- cd / d “\ Program Files \ Windows Defender”
- exe-aláírásfrissítés
A fenti lépéseknek meg kell indítaniuk a Windows Defender friss frissítését. A folyamat befejezése után ellenőrizze, hogy a hiba továbbra is fennáll-e.
3. módszer: A Windows Defender szolgáltatás újraindítása
Ha azt veszi észre, hogy maga a Defender nem megfelelően viselkedik vagy elakad, akkor bizonyos lépéseket kell követnie. Igaz, hogy a Windows Defender a Windows 10 shell beépített összetevője. Azonban akkor is kikapcsolható, ha harmadik féltől származó antivírus van telepítve a számítógépbe. Ezért javasoljuk, hogy ellenőrizze a Windows Defender dedikált szolgáltatását, és győződjön meg arról, hogy az automatikusan elindul. Kövesse egyszerűen ezeket a lépéseket:
- A billentyűzeten nyomja meg a Windows Key + R billentyűkombinációt. Ezzel meg kell nyitnia a Futtatás párbeszédpanelt.
- Írja be a „services.msc” kifejezést (nincs idézőjel), majd nyomja meg az Enter billentyűt.
- Böngésszen a Windows Defenderhez társított egyes szolgáltatások között.
- Kattintson a jobb gombbal minden szolgáltatásra, majd nyissa meg a Tulajdonságok elemet.
- Győződjön meg arról, hogy mindegyikük be van állítva az automatikus indításra.
4. módszer: A Windows Defender kézi frissítése
Mint minden más program, manuálisan is letöltheti a Windows 10 legújabb definícióját, és telepítheti a számítógépére. Mondanom sem kell, hogy a Windows Defender manuális frissítését is választhatja. Csak kövesse az alábbi utasításokat:
- Látogasson el a Microsoft webhelyére, és keresse meg a legújabb frissítést.
- Telepítse a frissítéseket, majd indítsa újra a számítógépet.
- Nyissa meg a Windows Defender programot, és ellenőrizze, hogy a hiba javításra került-e.
Ezek közül néhányat megpróbálhat kijavítani a Védelmi definíció frissítése sikertelen hibakódot.
Reméljük, hogy valamilyen módon segítettünk Önnek. Másrészt, ha nem akar teljes mértékben a Windows Defenderre hagyatkozni a biztonság érdekében, javasoljuk egy olyan megbízható eszköz használatát, mint az Auslogics Anti-Malware. Ez a program felismeri a rosszindulatú elemeket, és biztonságban tartja számítógépét. Ráadásul úgy lett kialakítva, hogy ne ütközzen a fő víruskeresővel. Még olyan elemeket is megfoghat, amelyek a Windows Defenderből hiányozhatnak!
Van kérdése az általunk nyújtott megoldásokkal kapcsolatban?
Ne habozzon, kérdezze meg őket az alábbi megjegyzésekkel!