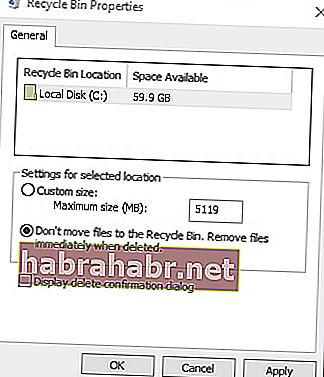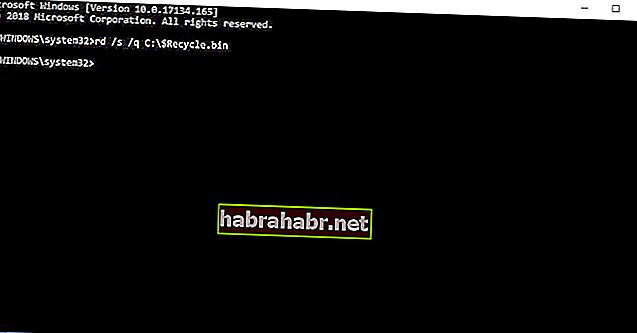Vannak olyan esetek, amikor vissza kell állítanunk a törölt fájlokat. Szerencsére a Windows felhasználói ezt úgy tehetik meg, hogy átnézik a Lomtárat. Ez egy mappa, amely a File Explorerből nemrégiben eltávolított fájlok tárházaként működik. Néhány felhasználó azonban arról számolt be, hogy törölt fájljaik nincsenek a Lomtárban a Windows 10 rendszeren.
Mi történik a törölt fájlokkal a Windows 10 rendszerben?
A törölt fájlokat általában a $ Recycle.bin rendszermappában találja. Érdemes megjegyezni, hogy ez egy rejtett mappa a C: gyökérkönyvtárban. Tehát, ha azt a könyvtárat kívánja elérni, akkor néhány beállítást meg kell tennie a Fájlkezelőben. Van azonban egy parancsikon a rendszermappáról a Windows 10 asztalon, amely megkönnyíti a nemrégiben törölt fájlok elérését.
Ha azt veszi észre, hogy a törölt fájlok nem kerülnek a Lomtárba, akkor valószínűleg törölte őket anélkül, hogy előbb engedné őket a kukába. A törölt fájlok nem a Lomtárban történő visszaállításának megtanulása nem olyan bonyolult. Amit tenned kell, annak biztosítása, hogy az összes törölt fájl a Lomtárba kerüljön. Ebben a cikkben megtanuljuk azokat a dolgokat, amelyeket kerülni kell, és azokat a lépéseket, amelyeket meg kell tennie annak biztosítása érdekében, hogy továbbra is visszaállíthassa a fájlokat a kukából.
1. tipp: Kerülje a Shift billentyű lenyomását fájlok törlésekor
Előfordul, hogy a felhasználók rájönnek, hogy a nemrégiben törölt fájljaik nincsenek a lomtárban a Windows 10 rendszeren, mert öntudatlanul megkerülik a mappát. Ha ugyanez történt veled, akkor valószínűleg egy fájl törlése közben megnyomta a Shift billentyűt. Ha lenyomva tartja ezt a gombot, akkor törölhet egy fájlt anélkül, hogy először az újrahasznosító tartályba küldené. Fontos tehát, hogy a fájl eltávolítása közben kerülje a Shift billentyű lenyomását.
2. tipp: Ne feledje a flash meghajtóról törölt fájlokat
Ne feledje, hogy az USB flash meghajtókon nincsenek $ Recycle.bin mappák. Igaz, hogy a fájlokat törölni lehet, és más HDD-partíciókról el lehet küldeni a Lomtárba. Ha azonban fájlokat töröl egy USB flash meghajtóról, az adatok nem kerülnek a kukába. Tehát, mielőtt bármit törölne a flash meghajtóról, győződjön meg arról, hogy a jövőben nincs szüksége rájuk. Ellenkező esetben a fájl eltávolítása előtt a másolatot a merevlemez mappájába kell mentenie.
Annak biztosítása érdekében, hogy a flash meghajtót gond nélkül tudja használni, a legjobb, ha frissíti az illesztőprogramokat. Ennek manuális elvégzése bonyolult és időigényes lehet. Mint ilyen, javasoljuk a folyamat automatizálását egy kattintásos megoldás, például az Auslogics Driver Updater használatával. Ebben az eszközben az a remek, hogy minden elavult, sérült és hiányzó illesztőprogramot gondoz. Tehát, miután a folyamat befejeződött, számíthat arra, hogy a számítógép jobb és gyorsabb teljesítményt fog elérni.
<3. tipp: Kerülje a fájlok törlését a Parancssor segítségével
Azt is tudni kell, hogy a Parancssor nem használja a Lomtárat. Tehát, ha fájlokat töröl ezen a programon keresztül, megkerüli a kukát. Másképp fogalmazva, amikor a fájlok eltávolításakor a Lomtárba kell kerülni, kerülje a parancssorból történő törlést.
4. tipp: Győződjön meg arról, hogy a "Ne helyezzen fájlokat a Lomtárba" lehetőség nincs aktiválva
Bizonyos esetekben a törölt fájlok a rendszer mappájának beállításai miatt nem kerülnek a Lomtárba. Annak biztosítása, hogy meg kell győződnie arról, hogy a „Ne helyezzen fájlokat a lomtárba” opció nincs kiválasztva a beállításokban. Ezt az alábbi lépések végrehajtásával teheti meg:
- Kattintson a jobb gombbal a Lomtárra az asztalon.
- Válassza a Tulajdonságok lehetőséget.
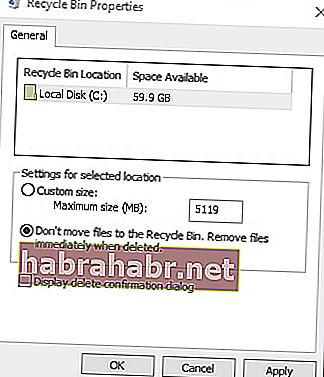
- Törölje a "Ne helyezze át a fájlokat a lomtárba" opciót.
- Az Alkalmaz gombra kattintva erősítse meg az új beállítást.
- Az OK gombra kattintva zárja be az ablakot.
5. tipp: A Lomtár fájlok kijelölt adatméretének növelése
Amikor megnyitja a Lomtár Tulajdonságok ablakát, megjelenik az Egyéni méret opció. Ez lehetővé teszi a kukában megengedett fájlok maximális méretének beállítását. Ha véletlenül olyan fájlt töröl, amely nagyobb, mint a Lomtár korlát, akkor azt nem küldi a kukába. Tehát, ha rendszeresen kezel nagy fájlokat, akkor a legjobb, ha a megengedett méretet a Lomtár beállításaiban állítja be.
6. tipp: A Lomtár alaphelyzetbe állítása
Ha a törölt fájlok nem kerülnek a Lomtárba, akkor előfordulhat, hogy ez a rendszer mappa sérült. Nem nehéz megtanulni a sérült Lomtár javítását a Windows 10 rendszerben. Csak vissza kell állítania az alábbi utasításokat követve:
- A tálcán kattintson a Keresés ikonra.
- Írja be a „parancssor” kifejezést (nincs idézőjel).
- Kattintson a jobb gombbal a Parancssor elemre az eredmények közül, majd válassza a Futtatás rendszergazdaként lehetőséget.
- Miután a Parancssor elkészült, írja be az „rd / s / q C: $ Recycle.bin” szót (nincs idézőjel), majd nyomja meg a Return gombot.
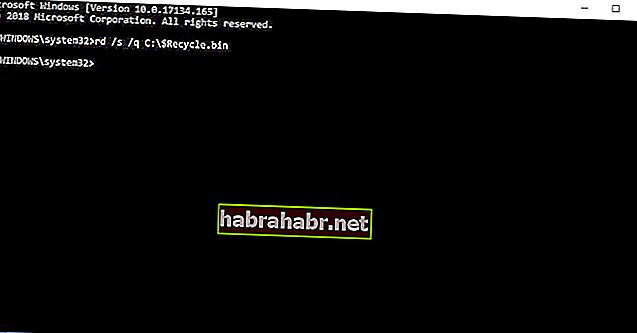
- Lépjen ki a Parancssorból, majd indítsa újra a számítógépet.
7. tipp: Használja az Auslogics File Recovery alkalmazást
Ha véletlenül töröl egy mappát, vagy fontos fájlokat veszít vírustámadás miatt, javasoljuk az Auslogics File Recovery használatát. Ne aggódjon, mert a véglegesen elveszettnek gondolt fájlok továbbra is visszakereshetők ennek az eszköznek a segítségével. Használható merevlemezekhez, USB-tárolókhoz és memóriakártyákhoz, így a felhasználó helyreállíthatja az összes fájltípust, még az elveszett partíciókról is.

Megoszthatja más módon az elveszett adatokat?
Tudassa velünk az alábbi megjegyzésekben!