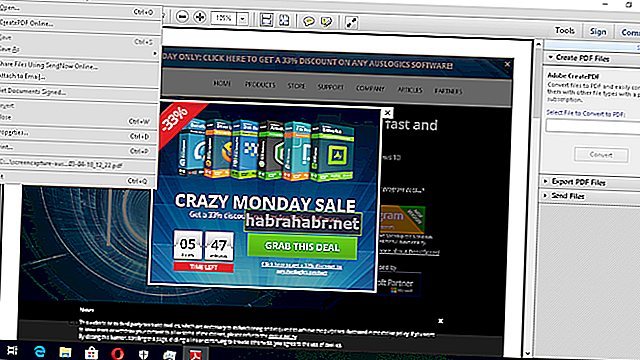Számos jó oka van annak, hogy a legtöbb ember inkább a PDF formátumú fájlokat küldi. Az ebben a formátumban küldött dokumentumok függetlenek a létrehozásukhoz használt operációs rendszertől, hardvertől és alkalmazástól. Ez azt jelenti, hogy a fájl elrendezésének és kinézetének sérelme nélkül több számítógépes platformon is átvihetők.
Mi van, ha nem tudok PDF-fájlt nyomtatni az Adobe-n?
Mint kifejtettük, a PDF formátum minden típusú dokumentumhoz használható. Vannak azonban esetek, amikor a dokumentumokat nem nyomtatják ki megfelelően. Bizonyos esetekben hiányoznak a mezők vagy a szöveg a nyomtatott dokumentumról. Ha ez történik veled, ne aggódj, mert a PDF-fájl nem megfelelő kinyomtatásának számos módja van. Ebben a cikkben megtanuljuk, hogyan kell PDF-dokumentumot gond nélkül nyomtatni a Windows 10 rendszerre. Megmutatjuk a PDF fájlokkal kapcsolatos általános problémák megoldásának módját.
Minden egyéb előtt…
Meg kell határoznia, hogy a problémát maga a PDF fájl, a nyomtató vagy az Adobe szoftver okozza-e.
Ehhez kövesse az alábbi utasításokat:
- Nyomtassa ki ezt a cikket, amelyet éppen megtekint.
- Ha Chrome-ot vagy Microsoft Edge-t használ, kattintson a jobb gombbal a weboldal bármely pontjára, majd válassza a Nyomtatás lehetőséget a lehetőségek közül.
- Ha ezt a cikket a Mozilla Firefox böngészőben nézi, kattintson a böngésző További lehetőségek ikonjára. Válassza a Nyomtatás lehetőséget a listából.
- Ha nem tudja kinyomtatni ezt az oldalt, akkor valami nem stimmel a nyomtatóval.
- Ha képes kinyomtatni ezt a cikket, próbálja meg megnyitni a PDF fájlt a böngészőben.
- Nyomtassa ki a PDF fájlt a böngészőjén keresztül.
- Ha nem tudja kinyomtatni a PDF fájlt, akkor az sérült lehet.
- Ha a böngészőn keresztül kinyomtathatja a PDF fájlt, akkor a probléma oka az Acrobat Reader.
A nyomtatóval kapcsolatos problémák elhárítása
Kétféle módon lehet megoldani a nyomtatóval kapcsolatos problémákat:
- Állítsa be a nyomtatót alapértelmezett nyomtatóként.
- Tartsa naprakészen a nyomtatót.
1. megoldás: Állítsa be a nyomtatót alapértelmezett nyomtatóként
- Indítsa el a Futtatás párbeszédpanelt a Windows Key + R billentyű megnyomásával.
- Írja be a „control” parancsot (nincs idézőjel), majd nyomja meg az Enter billentyűt.
- Győződjön meg arról, hogy a Nézet szerint opció értéke Nagy ikonok.
- Válassza az Eszközök és nyomtatók lehetőséget.
- Ha egy zöld pipa van a nyomtató mellett, ez azt jelenti, hogy már be van állítva alapértelmezett nyomtatási eszközként. Ellenkező esetben kattintson a jobb gombbal a nyomtatóra, majd válassza a "Beállítás alapértelmezett nyomtatóként" lehetőséget.
2. megoldás: Tartsa naprakészen a nyomtatót
Ha sérült, elavult vagy hiányzó nyomtató-illesztőprogram van, nem tudja megfelelően kinyomtatni a PDF-fájlokat. A probléma megoldásához kövesse az alábbi lépéseket:
- Látogasson el a nyomtatógyártó webhelyére.
- Keresse fel a nyomtató-illesztőprogramok letöltési oldalát.
- Keresse meg a nyomtató legújabb illesztőprogramját.
- Töltse le és telepítse a számítógépére.
- Indítsa újra a számítógépet, majd próbálja meg kinyomtatni a PDF fájlt az Acrobat Reader segítségével.
Ne feledje, hogy a nyomtató-illesztőprogram manuális frissítése bonyolult, unalmas és időigényes lehet. Tehát, ha nincs hozzá türelme és technikai képességei, akkor választhatja az Auslogics illesztőprogram-frissítő használatát. Ez a megbízható eszköz megkeresi a rendszer megfelelő illesztőprogramjait, és biztosítja, hogy ne legyenek elavult, hiányzó vagy sérült illesztőprogramjai.
<PDF fájl javítása vagy helyreállítása
Lehetséges, hogy az inkompatibilis vagy sérült adatok megakadályozzák a PDF-fájl megfelelő nyomtatását. Ezért javasoljuk a PDF fájl javítását vagy újrateremtését. Itt van két lehetőség a probléma megoldására:
1. megoldás: A „Nyomtatás képként” opció használata
- Nyissa meg a PDF fájlt az Acrobat Reader segítségével.
- Lépjen az eszköztárra, majd kattintson a Fájl és nyomtatás elemre.
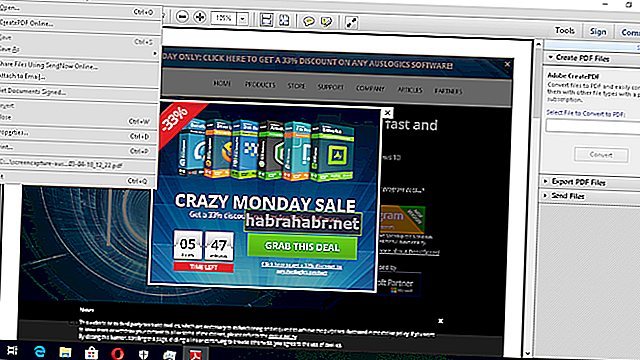
- Válassza a Speciális lehetőséget, majd válassza a Nyomtatás képként lehetőséget.
- Kattintson az OK gombra, hogy megtudja nyomtatni a PDF fájlt.
2. megoldás: A PDF fájl újraterjesztése
- Válasszon egy módszert a PDF fájl újrateremtésére:
a. Próbálja újra letölteni a PDF fájlt, majd mentse a merevlemezre.
b. Hozzon létre egy új PDF fájlt, majd mentse közvetlenül a merevlemezére.
c. Nyissa meg a PDF fájlt az Acrobat Reader alkalmazásban, majd válassza a Mentés másként lehetőséget. Mentse a PDF fájlt a merevlemezre.
- Nyissa meg az újonnan letöltött / létrehozott PDF fájlt, majd ellenőrizze, hogy sikerül-e nyomtatni.
A PDF fájl sérülésének ellenőrzése
Lehetséges, hogy maga a PDF fájl is problémákat okoz, ezért nem tudja megfelelően kinyomtatni. Talán a fájlátviteli folyamat során megsérült. Másrészt, ha a számítógépén tárolva megsérült, akkor azt biztosan rosszindulatú programok vagy rossz merevlemez-szektorok érintették a merevlemezen. Ebben az esetben javasoljuk az Auslogics Anti-Malware használatát.
Az Auslogics Anti-Malware az egész rendszert és a merevlemezt átvizsgálja, beleértve az ideiglenes mappákat is. Rosszindulatú programokat és egyéb biztonsági kérdéseket keres, amelyek veszélyeztethetik az Ön adatait és személyes adatait. Tehát tudni fogja, hogy a rosszindulatú programok nem károsították-e a merevlemezen található fájlokat.
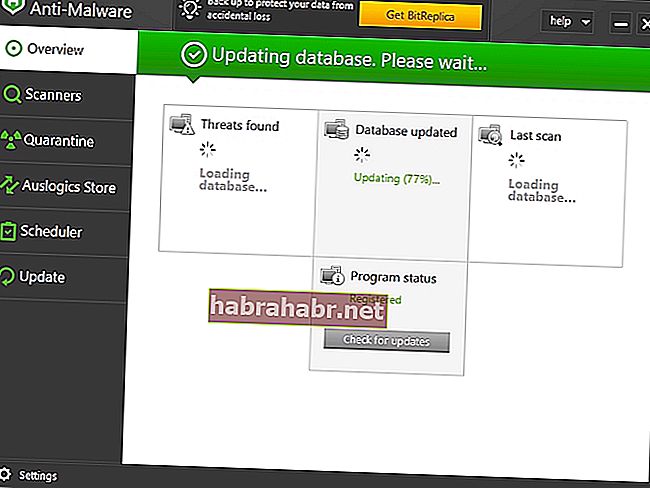
Az Acrobat Readerrel kapcsolatos problémák megoldása
Ha sikerült megállapítania, hogy a probléma az Acrobat Reader szoftverben rejlik, akkor az alábbi utasításokat követve elháríthatja a problémát:
- Indítsa újra a számítógépet.
- Az Acrobat Reader segítségével nyissa meg a PDF fájlt. Ellenőrizze, hogy sikerül-e nyomtatni.
- Ha a számítógép újraindításával nem javítható a PDF-fájl nem megfelelő nyomtatása, akkor javasoljuk, hogy távolítsa el az Acrobat Reader programot a számítógépről. Ezután próbálja meg telepíteni a legújabb verziót.
A fenti módszerek közül melyik segített megoldani a problémát?
Ossza meg válaszát az alábbi megjegyzések részben!